Unlock classes to continue and expand your musical knowledge. Best music theory apps for macbook. Sonid is made for beginners and more advanced musicians that would like to broaden their musical mind. Complete classes and lessons and earn experience points to buy badges and compete with your friends. It focuses you to learn about a single topic at a time expanding your knowledge about the harmonies in music theory step by step. Learn about a musical subject: a natural note, the perfect prime interval, the ionian major scale, a major seventh chord and many more.
- Mac Ico To Run A Windows App Remotely Desktop
- Mac Ico To Run A Windows App Remotely Download
- Mac Ico To Run A Windows App Remotely Windows 10
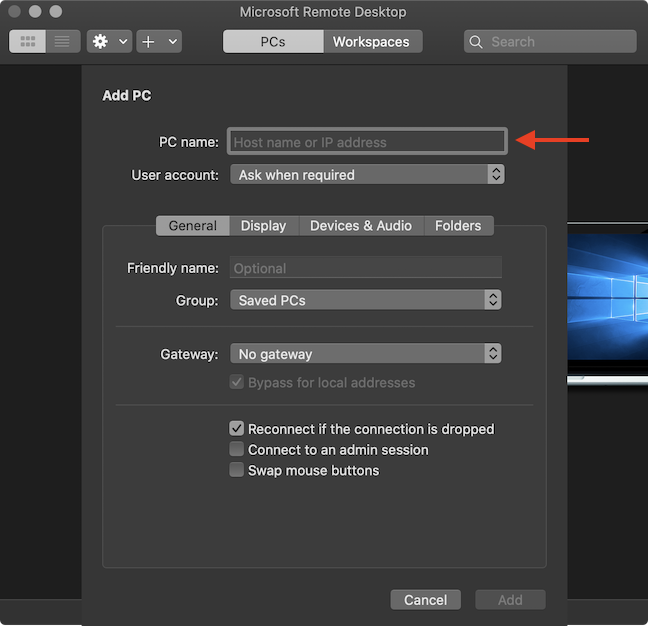
If you already have a Windows system, you could skip running Windows software on your Mac completely and use remote desktop software to access the Windows machine from your Mac’s desktop. Organizations with business software that runs on Windows can host Windows servers and make their applications available to Macs, Chromebooks, Linux PCs. I can assure you Teamviewer works on Windows 10 just fine. If it says it works on Windows 8, or 8,1 it will work on Windows 10. This applies to pretty much all the remote Apps. Even it they don't explicitly state Windows 10. If it supports Windows it will most likely run on Windows10.
Skip to end of metadataGo to start of metadataIt is common for users of the Luddy School Linux systems to want to run graphical applications (such as matlab, mathematica, vivado, etc) on these Linux servers and display them on their local computers. This document details the steps required to do this using the IU Research Desktop (RED) as well as alternative options for Mac, Windows, and Linux systems.
The Research Desktop (RED) at IU on the IU Carbonate system is the recommended method of running such graphical programs. This page gives information about how to get started using RED but see the UITS RED KB page for more detailed information.
Mac Ico To Run A Windows App Remotely Desktop
- Create your Carbonate account - In order to use RED you must have a Carbonate account. If you do not yet have an account, go to https://access.iu.edu/Accounts/Create. If you have the option to select that account you will see something like this:
Please contact us if you do not have the option to create the Carbonate account and you don't already have one (you can list your current accounts at https://access.iu.edu/Accounts).
When you select the Carbonate account to create, you will be required to fill out the request form that will look like this:
Just fill that in appropriately based on the work you will be doing. In general, for CS classes or research you can select:- Primary Discipline: Informatics, Library Science, and Computing
- Primary Sub-Discipline: Computer Science
- Check both 'I will' boxes
- You will NOT be accessing FERPA restricted data (if you will, please contact us)
Once you submit your request, you should get an email within about an hour with the subject Carbonate Account Created indicating the account is ready to go. - Log Into RED - Once the Carbonate account is created, you can log in at:
When you log in, you should see the RED desktop that will look like this:
Note that the RED web interface is not the only option, albeit a convenient and easy to use one. You can also use it via the ThinLinc client per Download, install, and configure ThinLinc Client to use Research Desktop (RED) at IU. - Bring up the Terminal Application - From the RED desktop, double-click on the terminal application:
Log into the Desired Server - From the terminal application, you can log into the server of choice by running something like:
ssh -X silo.sice.indiana.eduReplace silo.sice.indiana.edu with the server of choice. The terminal application and ssh will look something like this:
- Run the Application - Once you are logged into the linux system of choice (eg. silo) just run the command for the desired application (eg. matlab, vivado, etc) at the terminal prompt and it will be displayed on the RED desktop. For example, if you wanted to run matlab:
Replace 'matlab' with whatever application you want to run (eg. vivado, emacs, etc). - Log Out or Disconnect - There are two icons on the RED desktop you can use as follows:
- Disconnect ThinLinc Session - This keeps your session and applications up and running so you can log in later to reconnect. Please use this only if you need to keep the session active.
- Log Out - This will close all running application and end your session entirely. Please note that ThinLinc is a licensed product with a limited number of licenses available. Please be a good citizen and log out when you are done to free resources.
For more details about the Research Desktop, a good starting point is the UITS KB page About Research Desktop (RED) at IU.
While we strongly recommend using the Research Desktop (RED) as described above, there are other operating system specific options that you can use.
Mac OS X
- Install XQuartz on your Mac, which is the official X server software for Mac
- Run Applications > Utilities > XQuartz.app
Right click on the XQuartz icon in the dock and select Applications > Terminal. This should bring up a new xterm terminal windows.
- In this xterm windows, ssh into the linux system of your choice using the -X argument (secure X11 forwarding). For example, to log into silo.sice.indiana.edu you would run something like:
ssh -X username@silo.sice.indiana.edu
A very small number of applications may require the use of -Y instead of -X but we recommend only using -Y if -X fails for the application you are using. - Once you are logged into the linux system, you can just run the GUI program of your choice (ie. matlab, mathematics, etc) and it will display on your Mac.
- Install the Xming software.
- If you have not already done so, download putty.exe from the PuTTY site and install it.
- Run Xming on your PC to start the X server. You should see the Xming icon in the taskbar if it is running (although you may have to click the little arrow in the taskbar to see it)
- Run PuTTY and set things up as follows:
- Enter the server name in Host Name (eg. silo.sice.indiana.edu)
- Make sure the Connection type is set to SSH
- Enable X11 forwarding (Connection > SSH > X11) - Log in using your normal IU username and passphrase
- Once you are logged into the linux system, you can just run the GUI program of your choice (ie. matlab, mathematics, etc) and it will display on your PC.
- ssh into the linux system of your choice using the -Y argument (secure X11 Forwarding). For example, to log into silo.sice.indiana.edu you would run something like:
ssh -X username@silo.sice.indiana.edu
A very small number of applications may require the use of -Y instead of -X but we recommend only using -Y if -X fails for the application you are using. - Once you are logged into the remote linux system, you can just run the GUI program of your choice (ie. matlab, mathematics, etc) and it will display on your Mac.
It is also possible to run graphical programs remotely using VNC. This is a popular tool that lets you run a VNC server on the remote linux server and connect to it using a VNC client on your local system. There is more information about this option in Using VNC via ssh tunneling.
We do not recommend using this approach and RDP support on the linux systems may disappear at any time. Please consider the Research Desktop (RED) as the long term option.
Organizing desktop mac app. The methods listed above are recommended because they put the least amount of load on the servers and should provide adequate performance. However, there is an alternate method using RDP (Remote Desktop) that will work on some of our Linux servers. For those systems you can connect using the native Remote Desktop client (Windows), the Microsoft Remote Desktop App (Mac OS X), or either xfreerdp or rdesktop (Linux). You will get a full GUI desktop using this method so you can start any GUI application you need. The downside of this approach is that since you are running a full GUI desktop it puts much more load on the server and your performance may suffer. For that reason, we urge you to use other options only use RDP as a last resort if those do not work for you.
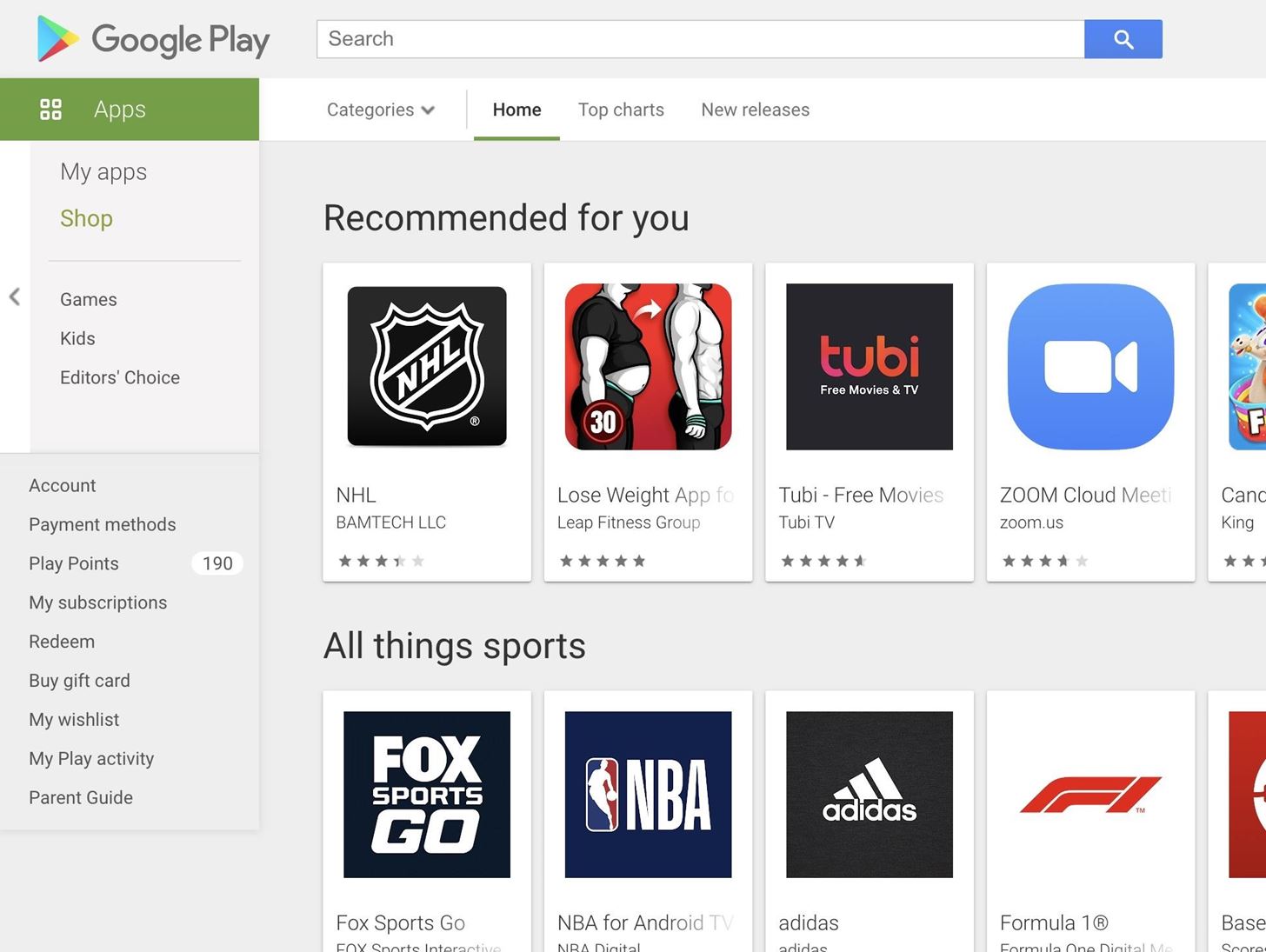
Most recent Macs have ditched the optical drives that were once staple features. If you’ve been employing such drives for years to install software, you’re probably left wondering how to complete the task given their absence.
You can connect an optional USB accessory to replace the missing drive, of course. In many instances, you can download new programs directly from the Internet. And the Mac App Store makes it a breeze to fetch programs that you buy there.
Still, you may have come upon installation discs that are required to load older programs (and possibly new ones as well). Even without a built-in disk drive, you figure that there must be a way to install the software.
You figure right, at least if you have an available DVD or CD drive on another computer, whether that computer is a Mac or even a Windows PC. That other machine must be connected to the same network as the Mac on which you want to load software. Also, your Mac must support the Remote Disc feature, but the good news is that all the recent models do.
Mac Ico To Run A Windows App Remotely Download
Proceed as follows: If the optical drive you’re sharing is on a Mac, open System Preferences, choose Sharing, and select the check box for DVD or CD Sharing. At your discretion, also select the Ask Me Before Allowing Others to Use My DVD Drive check box. Place the DVD in the drive you’re sharing from and then go to the Mac that doesn’t have an optical drive.
Mac Ico To Run A Windows App Remotely Windows 10
On that computer, open a Finder window, and select Remote Disc on the Sidebar. You should see an icon for the computer that has the optical drive. Double-click the icon, and click Connect. Click Ask to Use if the other computer chose the aforementioned Ask Me option. The other computer must then accept your request. Assuming that this happens, you can install the program as though the optical drive were local to the computer that’s gaining the new software.
If the optical drive you’re sharing from is on a Windows PC, you must download DVD or CD Sharing Update 1.0 for Windows. Then enable DVD or CD Sharing in the Hardware and Sound section of Control Panel. Back on your Mac, open a Finder window, and proceed as before.