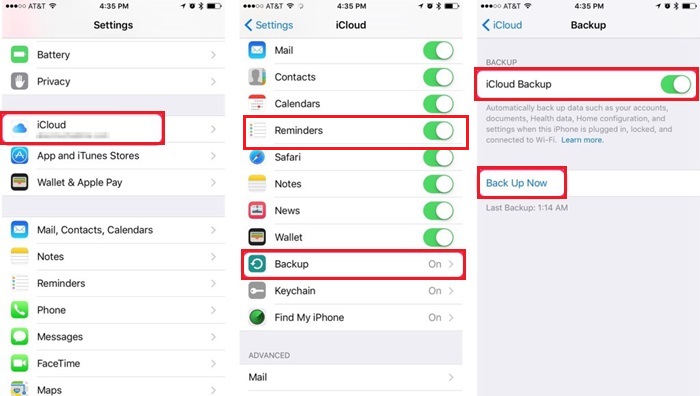- How To Sync Iphone Contacts To Computer
- How To Sync Iphone To Computer
- How To Sync Ipad To Mac
- How To Sync My Ipad And Iphone
- Sync Iphone With Mac Computer
After returning to the Reminders app I had to wait 5-10 seconds before it decided to sync in the background. This makes me think that syncing the calendar doesn't actually bring in the Reminders data, but somehow lets Reminders know that it needs to reach out to iCloud and sync itself.
Before you begin
- Set up iCloud to keep your reminders updated across all your devices. Open the Settings app, then tap [your name] > iCloud and turn on Reminders. Inside the Reminders app, you’ll see all of your reminders on all of your Apple devices that are signed in to the same Apple ID.
- Learn more about upgrading your iCloud reminders after you update to iOS 13 or later and iPadOS.
Get started with Reminders
Create a reminder, add helpful details, then mark it complete when you're done.
How to create a reminder
- Open the Reminders app.
- Tap + New Reminder, then type your reminder.
- Tap Done.
You can also add reminders to your most important to-do lists from the Reminders widget on your Home screen.
The new Apple Music app is the ultimate music streaming experience on Mac. 1 Explore a library of 70 million songs, discover new artists and tracks, find the perfect playlist, download and listen offline, or enjoy all the music you’ve collected over the years. And find it all in your music library on all your devices. https://omgarmor.netlify.app/mac-itunes-music-app.html.
Use the quick toolbar to add notifications and more
As you type a new reminder, a quick toolbar appears, giving you quick and easy customization options:
Set a due date
Tap the date and time button to set a due date for the reminder. Choose from Today, Tomorrow, This Weekend, or tap Date & Time to set your own day and time.
If you set a due date for a reminder but don't assign a time, the notification appears by default at 9:00 AM. To change when all-day reminder notifications appear, open the Settings app, then tap Reminders. Tap the time below All-Day Reminders, then choose a different time.
Add a location
Tap the location button to assign a notification based on where you are. Select one of the options provided, or tap Custom to add your own location, choose whether you want to be notified when arriving or leaving, and set the perimeter of your reminder area.
Download the app. Open AndroidFileTransfer.dmg. Drag Android File Transfer to Applications. Use the USB cable that came with your Android device and connect it to your Mac. Double click Android File Transfer. Browse the files and folders on your Android device and copy files. Android Transfer - TunesGo stands out from the flood of so-called Android File Transfer software, which claims to be perfect with your Mac. However, most are apt to lead to some troubles like 'not working on Mac', 'no Android Device found' or others.If you intend to transfer data between Android and Mac or Androids, here is an alternative to Android File Transfer. MacDroid Android file transfer for Mac allows you to connect your Android device (phone or tablet) to your Mac and access your device’s content in the Finder. From here you can quickly and easily transfer photos, music, videos, and other files - including entire folders - between your Mac and Android. Best Android Backup Apps in 2020. 5 Best Samsung Backup Apps and Software in 2020. Wonder How to Back Up Android to Mac? Here Are 5 Ideal Answers! 6 Useful Methods on Android Backup to PC You Can't Miss Android PC Suite: 5 Best Software for Android Files Transfer & Management. How to Back Up Samsung to PC Easily? - 7 Ways You Can't Miss. Best android to mac transfer app.
To receive location-based reminders, make sure that Location Services is turned on. Open the Settings app, then tap Privacy > Location Services and turn on Location Services.
Flag a reminder
Tap the flagged button to mark a reminder as extra important and make it appear in the Flagged smart list on the Reminders app main screen.
Add an attachment
Tap the photos button to add an attachment to the reminder. You can take a new photo, choose an image from your photo library, or scan a document.
How To Sync Iphone Contacts To Computer
Assign a reminder
Tap the assignment button to assign a reminder to someone you're sharing the list with. Reminders assigned to you appear in the Assigned to Me smart list on the Reminders app main screen.
Use smart suggestions
Reminders automatically suggests dates, times, and locations for a reminder based on similar reminders you've created in the past.
Edit your reminder, get a notification when messaging, and add more info
Tap the edit details button to add even more details and customizations to your reminder, such as notes, a URL, and a priority. You can also modify the reminder's notification settings and change the list that it belongs to.
Get a reminder while messaging someone
Turn on When Messaging if you want to receive a notification when you chat with a specified person in Messages.
Turn on When Messaging, tap Choose Person, then tap a name in your contacts.
The next time you chat with this person, a Reminders notification appears.
Add notes and a URL
Use the Notes field to add useful information to your reminder. If you have a web address related to the reminder, you can add it to the URL field. The notes and URL appear along with the reminder in any lists that it belongs to.
Create subtasks
Every reminder that you create can have subtasks. For example, a reminder to pack for a trip can include a list of things that you don't want to forget.
You can create subtasks in a few different ways:
- Tap and hold a reminder, then drag it onto another reminder. The reminder that you dragged becomes a subtask of the other.
- Swipe right on a reminder, then tap Indent. The reminder becomes a subtask of the one above it. To undo this, swipe right again on the subtask and tap Outdent.
- Tap a reminder, then tap the edit details button . Tap Subtasks > Add Reminder, then type your subtask. Repeat for as many subtasks as you'd like to create.
Complete a reminder
To mark a reminder as completed, tap the empty circle next to it. To see your completed reminders, tap the more button , then tap Show Completed.
To delete a reminder without marking it as completed, swipe left on it, then tap Delete.
If you get a reminder notification on your Lock screen, swipe left over the reminder. Tap View, then tap Mark as Completed.
Organize your reminders with lists
Want to separate your reminders into categories like work, personal, or school? Create a Reminders list to keep things organized. You can customize your lists with colors and icons, and share a list with other people. And the Reminders app's built-in smart lists give you a quick view of all your reminders from across your custom lists.
How to create a new Reminders list
- Tap Add List in the the Reminders app's main screen.
- Type a name for the list.
- Choose a color and an icon or an emoji to customize the list and make it easier to recognize at a glance. Icons are available only for lists that you've created in your iCloud account.
- Tap Done.
After you create a list, you can edit it:
- Tap the list that you want to edit, then tap the more button .
- Tap Name & Appearance.
- Change the list's name, color, or icon.
- Tap Done.
Lists can also be organized into groups—for example, you can create a group named Work that contains all of your work-related lists:
- Tap and hold a list.
- Drag the list onto another list.
- Give the new group a name.
- Tap Create.
Tap a group's name on the Reminders main screen to show or hide the lists that it contains.
How to move a reminder to a different list
- Tap a Reminders list, then tap the reminder that you want to move.
- Tap the edit details button .
- Tap List, then choose the list that you want to move the reminder to.
- Tap Done.
You can also drag a reminder to a different list:
- Tap and hold the reminder with one finger.
- While holding the reminder, tap the Lists button to go back to your lists.*
- Drop the reminder on the list that you want to move it to.
To move multiple reminders, tap one and hold it, then use another finger to tap the others that you want to include.
/RemindersGoogleCalendar-5b798f80c9e77c005089a7c0.gif)
* If you're using an iPad, your lists remain visible, so you can just drag reminders between lists.
Change the order of reminders
Tap and hold a reminder, then drag it to where you want it to appear within the list. Be sure to place it between reminders; if you drag it onto a reminder, it becomes a subtask.
View your reminders in smart lists
The main screen of the Reminders app shows built-in smart lists that automatically organize your reminders into quick views:
- Today shows all of your reminders that you marked as being due today. It also shows reminders that are overdue.
- Scheduled shows all of your reminders that have a due date—past, today, and in the future.
- Flagged shows all of your reminders that you assigned a flag to.
- All shows every reminder, organized by list.
Smart lists include reminders from all of your custom Reminders lists. In the Scheduled, All, and Flagged smart lists, you can tap the more button and select Show Completed to include your completed reminders.
You might also see Assigned to Me and Siri Suggestions smart lists. Assigned to Me shows all of your reminders in shared lists that are assigned to you. Siri Suggestions shows suggested reminders for you to create based on your Mail and Messages.
Search for reminders
Use the search bar above smart lists to search your reminders. You can search for reminder text, people, locations, and even detailed notes you've added. As you type, reminders that match your search term appear, grouped by list.
Tap the dictate button to search using Dictation.
Do even more with Reminders
Add a reminder easily with Siri, create a reminder from within another app, and share your lists with others.
How to share a Reminders list
- Tap the list that you want to share, then tap the more button .
- Tap Add People.
- Choose how you'd like to invite people to your Reminders list. You can use a built-in iOS app or a third-party app.
- Add the people you want to share the list with, then send the invitation. The steps for adding people and sending vary based on the app that you use.
After someone accepts your invitation, they can add items, delete items, and mark them as completed. To view shared Reminders lists that you create in iOS 13 or later, the people you invite also have to have iOS 13 or later on their device. Notifications that you set for your reminders aren't shared with anyone else.
Assign a reminder in a shared list
Assign reminders to people you share lists with and they'll be reminded. It's great for splitting up tasks and knowing who's responsible for what so nobody forgets.
How To Sync Iphone To Computer
To assign a reminder to someone:
- Tap the assignment button .
- Select the person you want to assign the reminder to.
- Tap Done.
Need to reassign a reminder or remove an assignment? Tap the assignee next to the reminder, then tap Reassign or Remove Assignment.
Add a reminder with Siri
You can ask Siri to schedule a reminder for you, on your iOS device or your Apple Watch.* Here are a few examples:
- 'Remind me to feed the dog every day at 7:30 a.m.'
- 'Remind me when I get home to check the mail.'
- 'Remind me when I leave here to stop by the grocery store.'
- 'Remind me tomorrow at 3:00 p.m. to call Tara.'
Add your home and work addresses to your card in Contacts to allow Siri to help you set location-based reminders. Open the Contacts app, then tap My Card. Tap Edit, add your work or home address, then tap Done.
* Siri uses Location Services when your reminder needs to use your location. Siri availability, features, and commands vary by language, country, and region. Learn which Siri features are supported in which countries and regions.
Add a reminder from another app
Reminding yourself about something in an app, like the news article you want to read when you get home, has never been easier. Create a shortcut to a place within another app by setting a reminder from within that app. Remind yourself to go back to that app—for example, to revisit a website or a map location—and you'll have a link in your reminder to where you left off.
It's easy to delete your frequently visited Safari sites on a Mac computer by removing individual icons or hiding the entire list.; Your frequently visited sites will usually appear when you open. How to delete apps from laptop. Uninstall apps on Mac with App Cleaner & Uninstaller. The first way of uninstalling apps is to use a.
With an app open, ask Siri 'Remind me about this later.' Or tap the share button in the app, then tap Reminders.
In your reminder, you'll have a link directly to a place in another app that you want to go back to.
When you get the scheduled notification, or when you open Reminders, tap the link under the reminder to go directly to the app.You can also set a reminder when you get a phone call that you can't answer immediately. Tap Remind Me on the call screen, then choose when you want to be reminded to return the call.
Create and view reminders on your Apple Watch
The Reminders app on Apple Watch shows your iCloud reminders grouped into the same smart lists and custom lists that appear on your iPhone. Tap a list to see its reminders, and tap a reminder to mark it as completed.
You can add new reminders quickly using Siri on your Apple Watch, or by tapping Add Reminder or New Reminder within the app. Reminders that you create on your watch appear on your iPhone and other devices that are signed in to the same Apple ID.
Learn more
announced a new iCloud app for Windows users.With iCloud Web, iCloud app, and Outlook integration, it’s easier to access most of Apple’s services on Windows. With iOS 13, Apple has completely revamped the Reminders app on the iPhone. And while the app is natively available on macOS, the same isn’t true for Windows.In this post, we are going to talk about the top three ways to access Apple Reminders on Microsoft Windows. It can be useful for those using iPhone and Windows simultaneously. Let’s get started.1. Use iCloud Web
Apple offers a centralized iCloud experience on the web. From iCloud.com, one can easily access iCloud Photos, Contacts, Calendar, Notes, Reminders, Pages, Keynote, and search their iPhone using the Find iPhone service.Tap on Reminders, and it will open up the web version of Reminders with created lists on iCloud. From here, one can add or complete new tasks, and add notes to a task. However, there is no way to add new lists, add time and date to a task, or even get notified about a task in the Windows notification panel.The web version is strictly limited to viewing and completing tasks. Now that Apple has added powerful functions for Reminders on iOS and macOS, I expect them to divert the attention to the web variant too.Also on Guiding Tech
Top 8 Apple Reminders Tips and Tricks to Use It like a Pro
Read More2. Use iCloud App on Windows
Last year, Apple made the iTunes app available on Windows Store. Now, the company is offering an iCloud app on Windows. From the Windows Store, one can download the iCloud app and use it to integrate the cloud service on the PC. Users can also download the iCloud app from the web.After setting up the service, open the iCloud app, and sign in using Apple account credentials. The service will sync the iCloud Drive, Photos, Mail, Contacts, Calendar, Tasks, and Safari Bookmarks with Windows Operating System. Let’s stick with iCloud Tasks for the moment.When you switch-on the integration for iCloud Tasks, the service syncs the Apple Reminders with the Microsoft Outlook app. After a successful sync, open the Outlook app on Windows.iCloud will create a separate iCloud account under the Tasks menu in Microsoft Outlook. From the left menu, tap on the three-dot button, and open the Tasks section. You will find Outlook Tasks as well as iCloud Tasks with lists.This solution is more functional than the above web version. Right-click on tasks menu, and it will ask you to create a task, filter menu, task sorting by date, and more. The whole UI is fairly basic, but it gets the job done with viewing and taking actions in Apple Reminders.The iCloud app directly integrates with the default file manager on Windows. From there, one can access all the iCloud files, including photos, iWork files, and folders. Users can add a folder and files to sync them to Apple’s cloud services.Download iCloud for Windows
Also on Guiding Tech
#productivity
Click here to see our productivity articles page3. Change Default Location to Outlook on Apple Reminders
How To Sync Ipad To Mac
By default, Apple uses the iCloud location to create and store the iCloud Tasks. However, you can change that to the Outlook on the iPhone. Here is how to do that. Go to Settings > Password & Account > Add Account and use the Microsoft credentials to insert the Outlook account.From that account, switch-on the Reminders tab to sync the Outlook tasks with the Apple Reminders app. Now, the Reminders iOS app will display the Outlook account with lists. Go to Settings > Reminders and change the default list from iCloud to Outlook.From now on, every to-do or task that you add via voice or 3D-touch menu gets saved in the default Outlook list on Apple Reminders. Going forward, you can add every task to Outlook for easy access to Windows.There are a couple of ways to access those Outlook tasks on Windows. You can always use the Outlook app and go to the tasks menu to check-off the reminders. But, I have even a better way to manage them. Use the Microsoft To-Do app.One can use the Microsoft To-Do app from the Microsoft Store and use the same credentials to get the Outlook tasks. It’s a native app and works perfectly with Windows 10. You can even add tasks in Microsoft To-Do, and it appears right in the Apple Reminders app on the iPhone. It works two-way with Microsoft account in the center.If you don’t want to go with Microsoft account, then the above two options are perfect for you with iCloud integration.Download Microsoft To-Do for WindowsAlso on Guiding Tech
Reminders vs Microsoft To-Do: Which Reminder App Is the Best for iPhone
Read MoreAccess Apple Reminders Everywhere
Apple nailed the default file management on the iPhone with the iOS 13 Reminders update. If you are using the macOS, then it’s easy to access and manage them. But if you are a Windows user, then one can always use any of the tricks above to add/complete/modify tasks in Apple Reminders.Next up:If you are tired of Apple Reminders and looking for new applications, then check the post below to discover the best five Apple Reminders alternatives for iPhone.
The above article may contain affiliate links which help support Guiding Tech. However, it does not affect our editorial integrity. The content remains unbiased and authentic.Read Next
How To Sync My Ipad And Iphone
Top 5 Apple Reminders Alternatives for iOSAlso See#appleSync Iphone With Mac Computer
#MicrosoftDid You Know
Microsoft Teams was released in 2017.
More in Windows