Click on each partition to change the name and format. Drag the resize control or enter the size of each partition and click Apply. Furthermore, with Disk Utility, you can delete the partition as well. 3 Delete a disk partition on macOS High Sierra or macOS Mojave or macOS Catalina. Open Finder from your dock select Applications. Mac partition manager UI is similar to the UI of older Disk Utility hence it is user friendlier as always; Mac partition manager software collects all free spaces at one place i.e. Checkbook app for mac and ipad. Free spaces is gathered below all the partitions. Hence resizing Mac partitions with the availability of free spaces is extremely simple.
Disk Utility User Guide
Apple File System (APFS) allocates disk space on demand. When a single APFS container (partition) has multiple volumes, the container’s free space is shared and can be allocated to any of the individual volumes as needed. Each volume uses only part of the overall container, so the available space is the total size of the container, minus the size of all volumes in the container.
Add an APFS volume
Each volume you add to an APFS container can have a different file system format, if needed.
In the Disk Utility app on your Mac, select an existing APFS volume in the sidebar, then click the Add Volume button in the toolbar.
Enter a name for the new APFS volume.
Click the Format pop-up menu, then choose an APFS format.
If you want to encrypt the volume, choose APFS (Encrypted) or APFS (Case-sensitive, Encrypted).
If you want to manually manage APFS volume allocation, click Size Options, enter values in the fields, then click OK.
Reserve Size: The optional reserve size ensures that the amount of storage remains available for this volume.
Quota Size: The optional quota size limits how much storage the volume can allocate.
Click Add, then click Done.
Delete an APFS volume
When you delete a volume, all the data on the volume is permanently erased, and the volume is removed from the container.
In the Disk Utility app on your Mac, select the APFS volume you want to delete in the sidebar.
Click the Delete Volume button in the toolbar.
Click Delete, then click Done.
Erase an APFS volume
When you erase a volume, all the data on the volume is permanently erased, and the empty volume remains in the container.
In the Disk Utility app on your Mac, select the APFS volume you want to erase in the sidebar.
Click the Erase button in the toolbar.
(Optional) Enter a new name for the volume.
(Optional) Click the Format pop-up menu, then choose an APFS format.
If you want to encrypt the volume, choose APFS (Encrypted) or APFS (Case-sensitive, Encrypted).
Click Erase, then click Done. https://omgarmor.netlify.app/mac-app-store-redesign.html.
You can’t delete or erase your startup volume. See Erase and reformat a storage device.
How To Delete Partition Mac
May 12,2020 • Filed to: Mac Recovery • Proven solutions
“How can I delete a partition on Mac? I want to organize my Mac’s storage and would like to get rid of a partition altogether.”
If you also have a similar query about Mac partitions, then this would be a perfect guide for you. Just like Windows, Mac also provides us tons of options to manage its storage. This includes removing a partition, merging different partitions, erasing its data, or simply fixing it. No matter what your requirements are – we have got you covered in this informative guide on how to delete partition on Mac. Not just that, the post will also explore a recommended solution to recover data from a lost or formatted partition as well. Let’s get it started and learn how to remove partition on Mac in a jiffy.
Part 1: Why Do You Need to Delete a Partition on Mac?
Before learning how to delete a partition on Mac, it is important to cover the basics. Ideally, there could be different reasons for removing a Mac partition. Chances are you might have encountered one of these situations as well.
- If you are reselling your Mac, then you should format its storage to protect your private data.
- In case if the partition has been corrupted, then a quick format would fix the issue.
- A lot of people format the partition to make more free space on their Mac storage.
- You might wish to empty a partition altogether and merge it with another one.
- If the partition has been infected by a malware, then formatting it would fix it.
- Sometimes, users wish to erase a partition so that they can change its default file system.
- It will also fix any disk related issue on Mac or end up defragmenting it as well.
Part 2: How to Delete/Remove Partition on Mac?
It doesn’t matter what kind of macOS version you have, you can easily use its inbuilt settings to delete disk partition on Mac. To do this, you can take the assistance of the Disk Utility component on macOS. Though, before you proceed and learn how to remove a partition on Mac, keep the following things in mind.
- Since it will erase all the existing data on your Mac, it is recommended to take a backup of your important files beforehand.
- In order to run the Disk Utility feature on your Mac, make sure that you have logged-in to the administrator account (or know the admin account details).
- Make sure that your Mac’s battery is charged enough so that the formatting process won’t be halted in between.
- Mac also allows us to review the disk partition, create logical separations, or defragment it. You can do these things without formatting the partition.
- There is also a “First Aid” feature in Disk Utility that can repair Mac’s hard drive. If you are formatting your disk due to a malware or any other issue, then consider fixing it instead.
Now when you know the repercussions of formatting a partition, you are ready to learn how to remove partition on Mac. Firstly, you need to erase the partition completely and then remove it by reassigning its storage. While the process is the same for every major macOS version, the overall interface might alter a little.
Step 1 Erase a partition
If the partition already has some data stored in it, then you can’t remove it just like that. Firstly, you need to format it in order to erase its data. To do this, just go the Finder > System Preferences > Applications > Utilities. From the list of the available utility components, select Disk Utility and open it.
This will launch the dedicated Disk Utility window on your Mac. You can see the details of Mac’s internal drive or any other connected external source as well. Just select the drive or partition that you wish to erase from the left panel.
On the right, this will display the details about the selected drive/partitions along with several options. Go to the toolbar and click on the “Erase” option to delete disk partition content from Mac.
The following pop-up will appear, letting you change its format and file scheme if you want to. Confirm it by clicking on the “Erase” button and wait as Mac would format the selected partition.
Delete Bootcamp Partition Mac
Step 2 Remove the partition
Erasing a partition is only the first step. After when all the existing data on a partition is deleted, it can easily be removed. In this way, you can utilize the newly obtained space and merge it with your Mac storage. Firstly, launch the Disk Utility component by visiting Mac’s Applications. Select the main hard drive of your system from the left panel. In most of the cases, it is either Macintosh HD or Fusion. This will display its partition on the right with different options on the toolbar. Click on the “Partition” icon on the toolbar to proceed.
This will display a graphical representation for the logical partition of your Mac’s hard disk. For instance, if it is a pie chart, then you can just click on the partition that you have just formatted. Click on the “–” (minus sign) at the bottom and confirm your choice to remove the selected partition.
Delete Partition In Mac Apps
That’s it! Once you have deleted the disk partition on Mac, the space will be merged with the remaining storage (or can be reassigned).
Part 3: How to Recover Lost Data When Deleting Partition?
If you have deleted Mac partition by mistake, then don’t worry – the issue is quite common and can be fixed. A lot of users often delete partition from Mac only to regret it afterward as it erases the saved files on it too. To get back deleted partition Mac content, you can take the assistance of Recoverit (IS). The tool is available for both Mac and Windows versions and features a highly advanced data recovery algorithm. By following a simple click-through process, you can easily restore the content from a formatted or lost partition on Mac.
Recoverit (IS) for Mac
A Life Saver to Solve Your Data Loss Problems!
- The application is extremely easy to use and will let you recover your lost or deleted data as per your convenience.
- It supports almost all kinds of photos, videos, audios, documents, compressed files, and 1000+ different extensions.
- There are different scanning algorithms that the tool supports to meet the growing demands of its users.
- It can recover data from an accidentally deleted Mac partition, lost partition, malware attack deletion, Trash data deletion, and every other possible scenario.
- It offers a free trial as well and supports every major macOS version, including the latest macOS 10.14.
- Users can preview the extracted data from Recoverit (IS), select the files of their choice, and recover them to any location.
If you wish to recover data from a deleted partition on Mac using this remarkable recovery tool, then follow these steps:
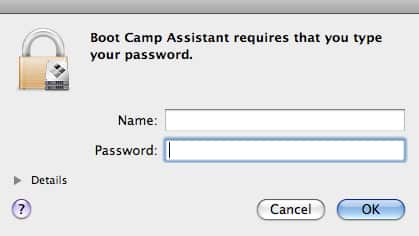
Step 1 Install and launch
Install and launch the Recoverit (IS) application on Mac first.
Step 2 Choose where to scan
To proceed, you need to select a location to scan for any lost or deleted data. If you are not sure, you can select the entire disk as well. There is also a provision to connect an external device and select it.
Step 3 Restore your data
Just sit back and wait for a while as the application would try to recover deleted partition Mac’s content. Later, you can preview the extracted data and select the files you wish to save. There is also an option to search for a file by its name too. After selecting the data you wish to retrieve, click on the “Recover” button and save it anywhere you like.
In case if the quick scan is not able to yield the desired results, then consider performing a deep scan instead. To do this, just click on the “All-around Recovery” option at the bottom of the screen. You would have to wait more as the application will look for the entire Mac storage for your data, but the results would also be better.
Now when you know how to delete a partition on Mac, you can easily manage its storage like a pro. Apart from listing a step by step tutorial on how to remove Mac partition, we have also suggested a data recovery solution too. By taking the assistance of Recoverit (IS), you can easily get back the lost or inaccessible files from your Mac. It features one of the highest data recovery success rates and an extremely user-friendly interface. You can try the tool for free and be the judge of it yourself.