You can use custom shortcuts to switch between apps, windows, and tabs, change the layout of the app switcher on your screen, switch apps using a Spotlight-style search or menu bar button,. Another cool feature in Mac OS X is the combination of Command + “” sign. Just like Command + tab works for moving between the applications, this command will help you move between different windows of the same application – for example, it will let you switch between different browser windows or several Word documents, without reaching. Description 'Switch from Android, iOS, BlackBerry and Windows Mobile Whether your old phone is an Android, iOS, BlackBerry or Windows Mobile device, upgrading to a Galaxy smartphone is done in one seamless move with Smart Switch.
How to remove an app from mac completely. To completely remove apps from Mac manually, you need to find all of the associated files that come along with the apps. So this means not just dragging the app icon to the Trash bin, but to search and find the depths of the system app files on your Mac and get them all out of your disk. How to Delete Apps in the Finder on Mac Manually (the Hard Way) Unlike Windows computers, Mac. How to Use iMyMac Mac Cleaner to Uninstall Apps. Download and Launch iMyMac Mac Cleaner from www.imymac.com; On the left side of the categories Select Uninstaller Click on the Scan icon on the page; Allow for the tool to scan your Mac for a couple of seconds then it will show you the list of the applications that you have. Uninstall apps on Mac with App Cleaner & Uninstaller. The first way of uninstalling apps is to use a. Remove Little Snitch App Completely From Mac OS. Dragging the application to Trash folder will remove the application, but, unfortunately, not all the core files of Little Snitch are deleted and the files still reside on your Mac. Also, All-in-one installers like AppZapper and AppCleaner may often fall short with complex applications.
Right click
Click the right corner of your Apple mouse, or click with two fingers on your Apple trackpad. You can change this in Mouse preferences and Trackpad preferences.
Scroll, swipe, click
Settings for scroll direction, swipe gestures, and button assignments are also in Mouse and Trackpad preferences.
Allow app on mac to have access to desktop. Allow apps to access your desktop information Some apps and websites can use the information in your Desktop folder to provide you with services and features. For example, an app might access your Desktop folder to place files on your desktop. See Control access to your files and folders.
Close & resize windows
Buttons for closing, minimizing, and maximizing a window are in the upper-left corner of the window.
Change volume
Use the volume control in the menu bar, or use the volume keys on your Apple keyboard. Mac apps stop responding.
Find files
Use Spotlight to quickly find and open apps, documents, and other files.
Open apps
Mac Switch To Windows
You can also use Launchpad and the Dock to open your apps (programs).
Browse for files
Looking for Windows File Explorer? Learn about the Finder.
Throw files away
Looking for the Recycle Bin? Use the Trash, which is in the Dock.
Rename files
Click the file once to select it, then press the Return key and type a new name. Press Return when done.
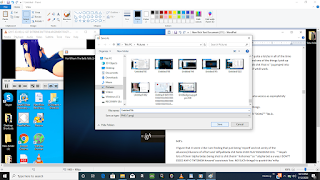
Preview files
Preview most files on your Mac using Quick Look. Click the file once to select it, then press Space bar.
Back up files
Time Machine keeps a copy of all your files, and it remembers how your system looked on any given day.
Mac Switch Window App Download
Change Mac settings
Looking for the Control Panel? Use System Preferences instead.
Many Mac keyboard combinations use the Command (⌘) key. Best animation app for mac. Learn more keys and keyboard shortcuts.
Cut
Copy
Paste
Undo
Close window
Switch apps
Quit app
Forward delete
Find files
Force quit app
Take screenshot
Learn more
- For more information to help you get to know your Mac, use the Help menu in the Finder menu bar.
- What’s it called on my Mac? includes additional Windows and Mac terms.
Contexts lets you switch to windows with search. Press Control-Space (or whichever keyboard shortcut you prefer) to open the Search window. Type a few characters from an app name or window title to filter the list. Press Return to switch to the selected item.
And in Contexts 3 we have taken search to a new level. Our goals were simple but ambitious: You should need as few keystrokes as possible — ideally just two for your frequently used windows; And it should be as deterministic as possible — so you can switch without even looking at the results most of the time. Here is how it works:
- Matches non-consecutive characters. You can type characters which are anywhere in the app name or window title. If an app has multiple windows open, type a couple of characters from the app name and a couple from the window title.
- Prioritizes acronym matches. Character matches at start of the app name and start of any words in the window title get a higher score. Most of the time typing the acronym of an item’s title is sufficient to make it the first result.
- Creates search shortcuts. Once you type a search query and select a window (with up or down keys if necessary), typing the same query later will cause that window to be the first result. E.g. type “s”, select Safari window from results and from then on that window will always be the first result for “s”.
Fast Search. If you want to go even faster, enable Fast Search, hold down the Fn key (or whichever modifier key you prefer1) and type a one or two character query (or a longer one if you want to). The Search window will appear with the results. Just release Fn and the selected item will come to the front. Combine this with search shortcuts and you can switch to Safari with Fn-s, Notes with Fn-n, Messages with Fn-me and so on. In two or three keystrokes, that is.
Switching To Mac Os From Windows
1. Contexts recognizes left & right modifier keys separately. So you can set Fast Search to use, for example, only the left Option key or only the right Option key. The other modifier key will continue to work as it does by default.
A Stylish Mac Os Application that Offers You the Possibility to Record the Audio Output of Various Sources in Just a Few Seconds. Sponsored Links: Audio Hijack is a versatile audio processing tool that can record content from various sources while applying multiple sound effects. The app output can be exported to popular audio file formats,. Audio Hijack Pro Has a New Name! Audio Hijack Pro is now known simply as Audio Hijack, and it's better than ever. Head over to the new page to learn about Audio Hijack. Audio Hijack 3 in Action. Information for Existing Users. If you own any product with 'Audio Hijack' in the name, you're eligible to purchase a heavily-discounted upgrade to. Audio Hijack 3.5.7. Audio Hijack (formerly Audio Hijack Pro) drastically changes the way you use audio on your computer, giving you the freedom to listen to audio when you want and how you want. Record and enhance any audio with Audio Hijack – it’s the cornerstone of your digital audio experience. If your machine can play it, Audio Hijack can record it. And that’s not all – Audio Hijack will also enhance any audio, unsing industry-standard VST and AudioUnit audio effects to make your music sound incredible. What’s New in Version 3.3.2: Enhancements ・The “Avaya Spark” app is now supported as a VoIP. Audio hijack for pc. Audio Hijack Pro for Mac records audio from a variety of sources and gives you the tools to process it for multiple purposes. It offers a complete set of options for both recording and conversion.