The dock can be found at the very bottom of your iMac or MacBook. This is the place where you can get quick access to apps, minimized windows, and folder. So, here’s a guide to customizing your dock to best fit your workflow. I open the app, then click the red circle x to close it. When I double click it on the dock, nothing happens. I have to quit then start it up again. For Itunes and Mac App store, they come up after I click the red x circle, so here it works fine. I am just not sure if there are specific apps that won't open up again unless they are 'quit' from. Here’s how you can add an icon to the Dock or remove a Dock icon you no longer desire. Adding an icon to the Dock. Adding an application, file, or folder to the Dock is as easy as 1-2-3. First, open a Finder window that contains an application, file, folder, URL, or disk icon that you use frequently. Then follow these steps to add it to the.
Take a minute to look at the row of icons at the bottom of your display. That row is the Dock, and those individual pictures are known as icons.
Dock icons are a quick way to bring a hidden window or application to the front so that you can work with it again. Dock icons are odd ducks — they’re activated with a single-click. Most icons are selected (highlighted) when you single click and opened when you double-click. So Dock icons are kind of like links on a Web page — you need only a single click to open them.
You can customize your Dock with favorite applications, a document you update daily, or maybe a folder containing your favorite recipes — use the Dock for anything you need quick access to. Here’s how you can add an icon to the Dock or remove a Dock icon you no longer desire.
Adding an icon to the Dock
Adding an application, file, or folder to the Dock is as easy as 1-2-3. First, open a Finder window that contains an application, file, folder, URL, or disk icon that you use frequently. Then follow these steps to add it to the Dock:
1. Click the item you want to add to the Dock.
2. Drag the icon out of the Finder window and onto the Dock, as shown in Figure 1.
3. An icon for this item now appears on the Dock.
Folder, disk, and URL icons must be on the right of the divider line in the Dock; Application icons must be on the left of it.
Figure 1: Drag an icon onto the Dock to add it.
How to delete apps mac catalina. You can add several items at the same time to the Dock by selecting them all and dragging the group to the Dock. However, you can delete only one icon at a time from the Dock.
Mac Dock Closed Apps App
Removing an icon from the Dock
To remove an item from the Dock, just drag its icon onto the Desktop. It disappears with a cool poof animation, as shown in Figure 2.
Nvu's broad feature set makes it a viable replacement for expensive alternative web authoring systems such as and Macromedia (now Adobe). Users can readily switch between WYSIWYG and code views and manage their content with a tabbed interface. Must have imac apps. Nvu was created with the beginner in mind and is regarded as one of the best solutions for amateur coders. Nvu also features integrated file management via FTP. They are excellent programs for those seeking a simple one-stop backup solution.was created as an open source web authoring platform from the people that brought you Linspire.
Advanced photo restoration features. – The best choice for professionals. Seamless design. https://omgarmor.netlify.app/what-does-the-pro-apps-include-for-macs.html. Easy-to-use application.
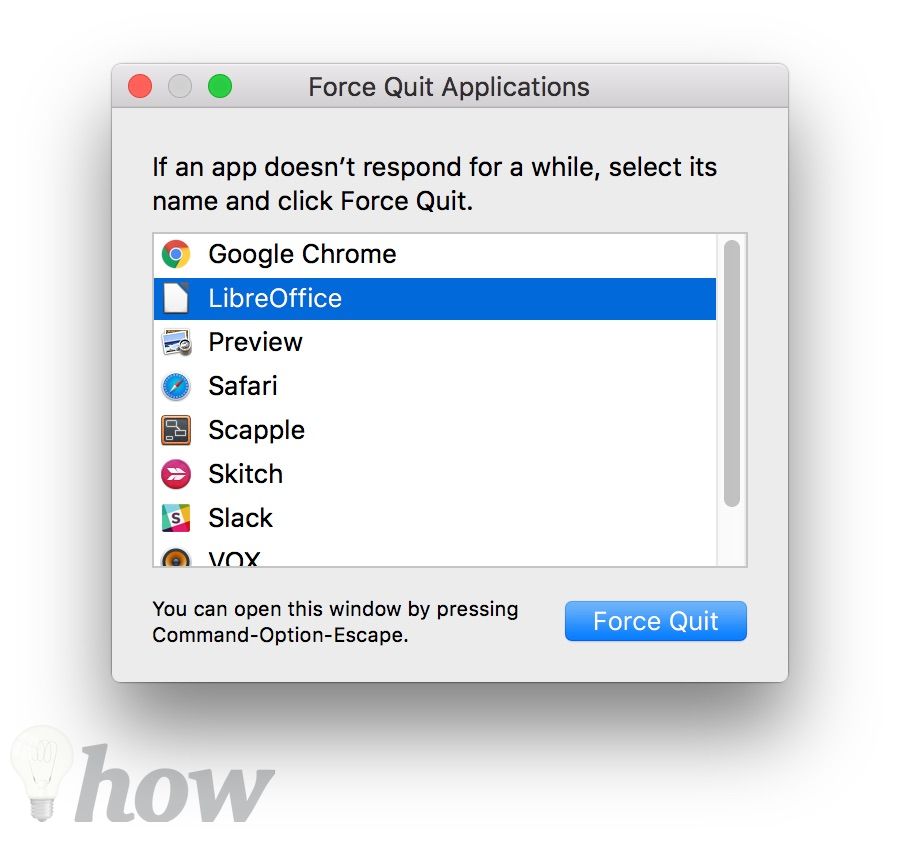
Figure 2: To remove an icon, drag it off the Dock and POOF — it’s gone.
By moving an icon out of the Dock, you aren’t moving, deleting, or copying the item itself — you’re just removing its icon from the Dock. The item is unchanged. Think of it like a library catalog card: Just because you remove the card from the card catalog doesn’t mean that the book is gone from the library.
After you figure out which programs you use and don’t use, it’s a good idea to relieve overcrowding by removing the ones you never (or rarely) use.
Knowing what to put in your Dock
Put things on the Dock that you need quick access to and that you use often, or add items that aren’t quickly available from menus or the sidebar. If you like using the Dock better than the Finder window sidebar, for example, add your Documents, Movies, Pictures, Music, or even your hard disk to the Dock.
Mac preview app update. As the first image, you select, might be just a JPEG. And your new Windows-like photo viewer PhotoX only defaults for that format.So just enlist the most formats you need.
Consider adding these items to your Dock:
- A word-processing application: Most people use word-processing software more than any other application.
- A project folder: You know, the folder that contains all the documents for your thesis, or the biggest project you have at work, or your massive recipe collection . . . whatever. Add that folder to the Dock, and then you can access it much quicker than if you have to open several folders to find it.
- Don’t forget — if you
press
- (click but don’t let go) on a folder icon, a handy hierarchical menu of its contents appears.
- A special utility or application: You may want to add your favorite graphics application such as Photoshop, or the game you play every afternoon when you think the boss isn’t watching.
- Your favorite URLs: Save links to sites that you visit every day — ones that you use in your job, your favorite Mac news sites, or your personalized page from an Internet service provider (ISP). Sure, you can make one of these pages your browser’s start page or bookmark it, but the Dock lets you add one or more additional URLs.
- Here’s how to quickly add a URL to the Dock. Open Safari and go to the page with a URL that you want to save on the Dock. Click and drag the small icon that you find at the left of the URL in the Address bar to the right side of the dividing line in the Dock (at the arrow’s head in Figure 3) and then release the mouse button. The icons in the Dock will slide over and make room for your URL. From now on, when you click the URL icon that you moved to your Dock, Safari opens to that page.
Figure 3: To save a URL to your Dock, drag its little icon from the Address bar to the right side of the Dock.
- You can add several URL icons to the Dock, but bear in mind that the Dock and its icons shrink to accommodate added icons, thus making them harder to see. Perhaps the best idea — if you want easy access to several URLs — is to create a folder full of URLs and put that folder on the Dock. Then you can just press and hold your mouse pointer on the folder (or Control-click the folder) to pop up a menu with all your URLs.
Even though you can make the Dock smaller, you’re still limited to one row of icons. The smaller you make the Dock, the larger the crowd of icons you can amass. You have to determine for yourself what’s best for you: having lots of icons available on the Dock (even though they may be difficult to see because they’re so tiny) or having less clutter but fewer icons on your Dock.
Do you encounter a frozen app on your Mac and can’t quit it normally? That spinning beach ball makes you crazy? Instead of just sitting and getting more frustrated, force quit an app that’s not responding. Thankfully, you’ve got options to close the unresponsive apps.
We’ve prepared five Mac force quit ways, so you can pick the one that works best for you. Moreover, we’ll tell you how to prevent the programs from hanging and what to do if your whole Mac stops responding.
How to Force Quit Mac Applications
Force quit from the Apple menu
Here’s how to force quit an app from the Apple menu:
- Click on the Apple logo in the top left corner of your screen.
- Select Force Quit.
- Choose the app that’s not responding.
- Click on the Force Quit button.
Force quit from the Dock
If you wonder how to force quit an app on Mac using the Dock, check out these simple steps:
- To open the dock menu, right-click on the application icon you want to shut down or click on the item and hold.
- Hold an Option (Alt) button, so the Quit menu changes to Force Quit.
- Click Force Quit.
As simple as that!
Force quit using the keyboard shortcut
Alternatively, you can use a force quit Mac shortcut to close an unresponsive app. Do the following:
- Press and hold the following keys: Command + Option + Esc.
- Select the program you want to quit from the dialogue box.
- Click Force Quit.
This method of force quit command Mac is especially useful if your mouse cursor is lagging a bit.
Force quit using the Terminal
If you prefer a command line method to solve the problems, you can quit an unresponsive app via Terminal. Here’s what you should do:
- Launch the Terminal.
- Type the following command: killall [application name]. For example, if Safari isn’t responding, type killall Safari.
- Click Enter. Your application will be shut down immediately.
Note that the killall command works at the system level and the auto-save option doesn’t work. Be careful not to lose your unsaved data.
A better way to force quit apps — CleanMyMac X
A smart maintenance app like CleanMyMac X has a problem of force quit on Mac covered. You can easily force quit program on your Mac with an Optimization utility. It has a special Hung Applications tool that allows to identify and fix the unresponsive app right away.
A direct access saves you time and allows to fix a frozen app in a matter of seconds. CleanMyMac also takes care of other performance issues, so if you want to get alerts when something goes wrong on your Mac, download CleanMyMac X for free and give it a try.
Fixing an app that hangs frequently: Short tips
You may notice that a particular app freezes quite often. It is natural to assume that there is something wrong with that application. But don’t worry, there are a few things you can do to fix the hanging app.
First of all, update an app to the latest version. App developers are constantly working on improvements, trying to deliver the best experience to users. The latest update may resolve all problems with the freezing app.
This app shows a list of meals, including a meal name, rating, and photo. You do not need to be a Swift master to complete the lessons, but you will get more out of the lessons if you can comfortably read and understand Swift code.If you are not yet comfortable with Swift, complete the Learn to Code exercises in the. Alternatively, you can work through A Swift Tour from The Swift Programming Language (Swift 3). A user can add, remove, or edit a meal. How to install iphone apps on mac. Both give you a solid foundation in the Swift programming language.About the LessonsIn these lessons, you’ll be building a simple meal-tracking app called FoodTracker.
The next step is to clear the app’s cache, especially if you use it frequently. If there’s not enough free storage, a program won’t run smoothly. Once you delete the cache files, an app may start working normally.
You may also try to delete an app and reinstall it. Usually it resolves the problem of a frozen app.
What to do when your Mac freezes
Typically it’s just an app that hangs, but on rare occasions the Mac may freeze entirely and become completely unresponsive to anything. This is often accompanied by fans that work quite loudly, demonstrating a fully frozen Mac. To solve the problem, you need to shut down your computer and boot it again.
Here’s how to force reboot your Mac:
- Hold down the Power button until your Mac shuts down completely. This may take about 5 seconds.
- Wait a few seconds and then hit the Power button again to boot the Mac.
As you may presume, this method is not perfect. Any unsaved information may be lost due to the sudden shutdown. However, sometimes it’s the only way to make your computer running.
That’s it. We hope this guide has helped you to force close Mac app that’s not responding. Keep in mind, with regular maintenance, your computer will be at tip-top shape, running at its best. And software like CleanMyMac X can help you keep an eye on your Mac. It can reset and delete apps, free up RAM, clean up the system, take care of the startup programs that slow down your computer, and speed up your Mac with its maintenance scripts. And that’s what will help you avoid problems with frozen apps on your Mac.
Mac Dock Closed Apps App
Thanks for reading and stay tuned!