Keep Apple devices in sync
- How To Upload Apps Frome External Hard Drive Mac
- How To Move Apps To External Hard Drive Mac
- How To Upload Apps From External Hard Drive Mac Mini
- How To Upload Apps From External Hard Drive Mac Setup
Nov 03, 2015 Transfer the files from your Mac to an external drive. The process of transferring files from your Mac to an external drive is simple, but if you are not sure how to do it, then following these steps will get you through it. Connect your external drive to your Mac and wait for the icon of the plugged-in drive to appear.
- ITunes will load that library and automatically adjust its settings to make that the default iTunes folder while you're using it. Assuming you followed all the steps in the backup process (most importantly consolidating and organizing your library), you'll be able to use your iTunes library on the external hard drive just like it was on your main hard drive.
- Tip: To transfer the information wirelessly from your old computer to your MacBook Air, make sure both computers are connected to the same network.Keep both computers near each other throughout the migration process. If you used Time Machine to back up your files from another Mac to a storage device (such as an external disk), you can copy the files from the device to your MacBook Air.
There's never too many photos on iPhone, right? Wrong. When it comes to backing up your iOS device, endless photos, messages, and files can suffocate your internal storage on Mac.
The first way to solve the problem is pretty straightforward: Keep your iPhone or iPad clean. It became a bit easier with the release of iOS 13, which allows removing similar shots and clutter from your Photos gallery automatically. If you take your gallery cleanness seriously, you can go further and install a smart duplicate finder like Gemini on your phone. Whether you're an Instagram husband/wife, or simply love good photography — this is a pro-level tool to save your disk space.
iPhone Backup to External Storage
Get the best Mac apps to backup and transfer data from iPhone, iPad, iTunes, iCloud to external drives without any loss.
But what if photos are not the problem? Sometimes it's about text docs, mail attachments — lots of small files that become heavier and heavier as they pile up. It will take hours of work to free up storage space manually. So we suggest you don't. You can solve the problem by changing iPhone backup location instead.
In this guide, we'll tell you everything about where iPhone and iPad backups are stored by default, how to move them to an external drive, and what's the best Mac tool for running direct iOS backups.
How to change iPhone backup location on Mac
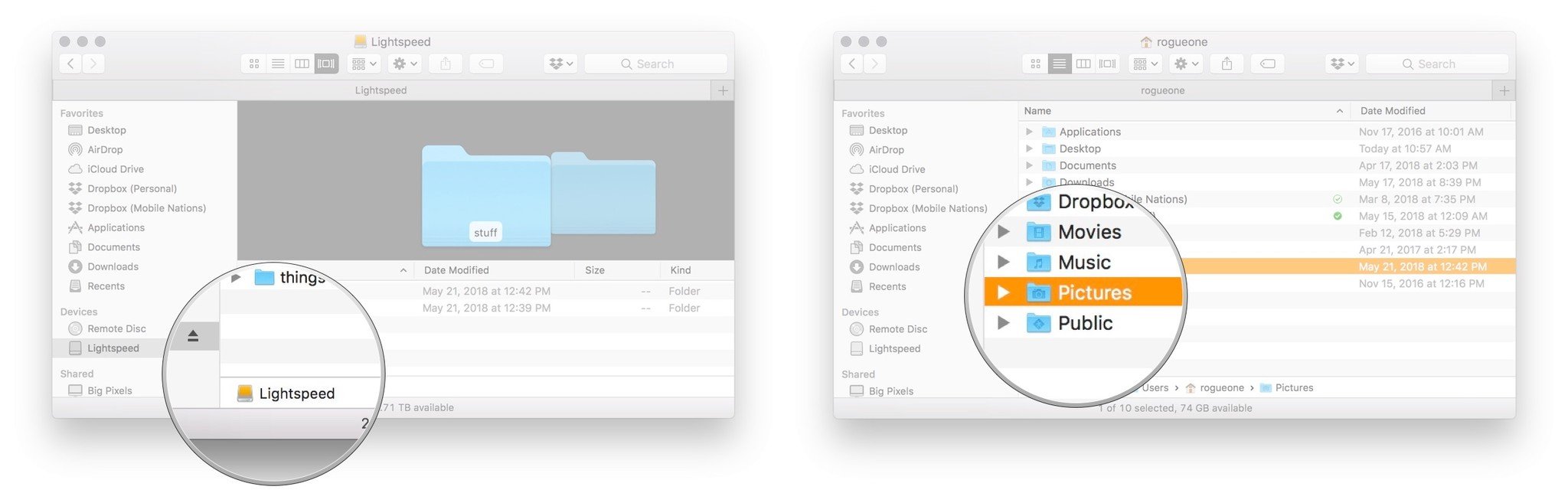
There are two Apple ways to backup iOS devices to Mac — using iTunes or iCloud. None of them is very easy. We've prepared detailed instructions on how to locate and move iPhone backup to an external drive both ways. https://omgarmor.netlify.app/how-to-uninstall-apps-on-mac-reddit.html. If you follow these, nothing could go wrong.
Locate iOS backups in iTunes/Finder
Here's how you find a list of iOS backups if you use iTunes:
- Click on the Spotlight Search button in the menu bar
- Type the following command: ~/Library/Application Support/MobileSync/Backup/
- Hit Return.
The mechanism is a bit different if you're searching for a specific backup. In this case, go to iTunes > Preferences > Devices. Control-click the selected backup and select Show in Finder from the drop-down menu.
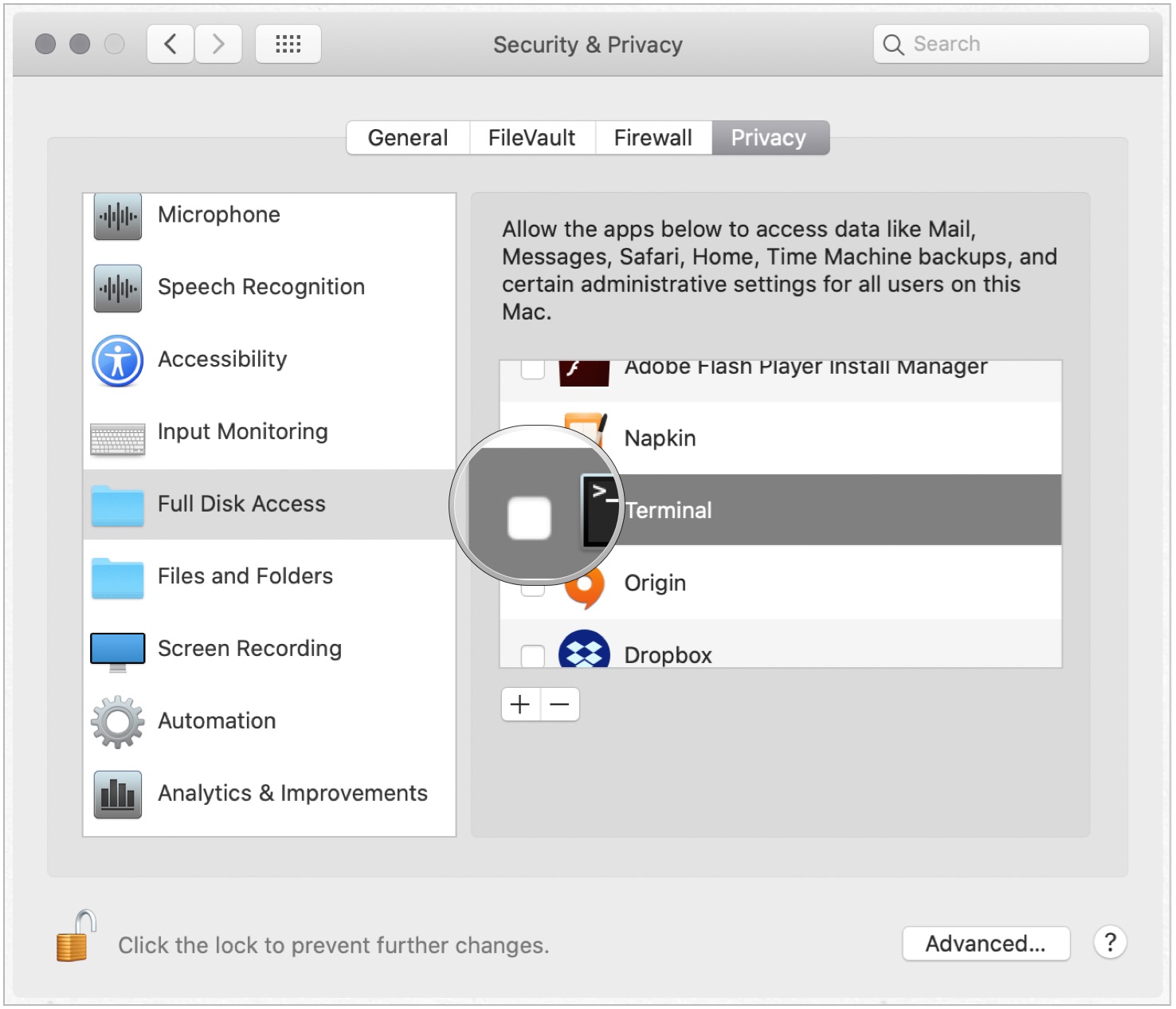
Note that if you're using macOS Catalina or later, you'll have to locate backups via Finder, while newer operating systems don’t have iTunes in its original form:
- Open a new Finder window
- Select Go > Go to Folder
- Type the command ~/Library/Application Support/MobileSync/Backup/
- Hit Go.
- Access your Backup folder from there.
An important thing to remember is that you shouldn't copy or extract specific files from your Backup folder — this might lead to your files being ruined. What you have to do is to copy and transfer an entire folder.
Locate iOS backups in iCloud
If you use iCloud for iPhone backups, you don't have to suffer from the low storage problem. Once your iPhone or iPad files are backed up, you can simply delete the backups. None of your valuable data will be damaged.
How to remove backups from iPhone or iPad and turn off backup for your device.
- Go to Settings > Your Name > iCloud
- Click Manage Storage > Backups for iOS 11 and iCloud Storage > Manage Storage for iOS 10.3
- Select your device name
- Delete Backup > Turn Off and Delete.
On your Mac:
- Apple menu > System Preferences > Apple ID > iCloud
- Select Manage and click on the Backups
- With the backup selected, click Delete to remove the backup. Confirm that you would also like to turn off Backup if needed.
Backup iPhone to external hard drive
For those who backup via iTunes/Finder, the journey isn't finished. Now it's time to backup iPhone to USB drive, an external hard drive that won't affect your storage on Mac. This should be done very carefully. Any attempt to extract files from the backup folder or using the wrong name of a hard drive may end up in a failure.
Also, let us warn you in advance that you shouldn't delete a backup after you move it to the new storage location. Before you do anything to your old iOS backups, make sure you set iTunes to backup from the hard drive. Let's go through it step by step.
How to save iPhone backup to external hard drive:
- Connect your external hard drive to Mac and open it.
- Select the backup folder from the Finder window or iTunes. Usually, the name of the backup folder consists of random numbers and letters, or it's called 'Backup.'
- Drag the entire folder — couldn't emphasize it more — to your external drive.
- Type your admin password.
- Rename the backup folder to 'iOS_backup' and enter the admin password once again to confirm your action.
Now, the most delicate part. It's not enough to create iPhone external storage, you have to tell iTunes where it is to ensure the backups will be done externally from now on. To make that work, you should create a new path — or a so-called symbolic link — for iTunes/Finder.
Before you dive into it, make sure you allow Full Disk Access for Terminal. You'll have to enable it manually if you use macOS Mojave. In this case, go to System Preferences > Security & Privacy > Privacy. Unlock by entering your admin password and click Full Disk Access. Add Terminal to the list of apps with full access permission via the plus button.
Now you're ready to work with Terminal. Apps to airplay mac to ipad. Make sure you pay close attention to every word you type — Terminal commands can be cumbersome. Open Terminal via Spotlight and type the following command (no rush, you might need to customize it):
ln-s/Volumes/External/ios_backup~/Library/ApplicationSupport/MobileSync/Backup/ 4f1234a05e6e7ccbaddfd12345678f1234b123f
In the command above, 'External' is the name of your hard drive. Possibly, your drive has a different name, so you'll have to change it in the command. The last part '4f1234a05e6e7ccbaddfd12345678f1234b123f' is the name of the backup folder. If you're transferring via Finder, it's very common for this folder to be named 'Backup.' Make sure they match or rename accordingly.
Once your command is accurate, hit Return and quit Terminal.
You've done everything right if you can find a newly created symlink file with the name of your backup folder in the MobileSync folder. The file icon should have an arrow in the bottom left corner.
Backing up to external drive: How to check it works?
Now when you've backed up iPhone to portable hard drive, run a test to see whether iTunes is really backing up from the new location:
- Connect your iPhone or iPad.
- Launch iTunes or find your device via Finder.
- Select Back Up Now.
- With the backup completed, open the iOS_backup folder on the external drive.
- Check the date and time of the last backup — it should coincide with your recent activity.
Only after the test proves successful can you delete your old backups.
How to backup iPhone directly to external drive
There are two big problems with iTunes backups. And we can understand why you say 'nay' to both of them. First of all, if you're backing up with iTunes or iCloud, you never know what files are covered. While you have to move an entire folder to your external drive, there's no way to check what's inside — not to mention selecting specific files for a backup.
Another thing is Terminal commands can go wrong — and they often do. A single mistake can break the whole process, so you'll have to start all over again. The good news is you can actually back up iPhone to external hard drive without iTunes and iCloud. The tool that you need for that is called AnyTrans for iOS.
AnyTrans is a Mac utility that handles connections across iOS, macOS, and Android devices. And by 'connections' we mean lots of useful things that built-in utilities like iTunes can't handle:
- Transfer media files, including photos, messages, and documents from your iPhone/iPad to Mac.
- Back up your iOS device to an external drive in seconds.
- Preview files that you're backing up and select your custom file types if you don't want to back up everything.
- Preview old iCloud and iTunes backups and transfer files from your old backup directly to an external drive.
As a nice perk, AnyTrans has a built-in media downloader that enables you to download video and audio from 900+ websites, including YouTube and Dailymotion.
The backup process is a four-step deal if you use AnyTrans — instead of complicated Terminal commands. Here's how you back up directly to external drive:
- Connect your iPhone or iPad to Mac and open AnyTrans.
- Click on Backup Manager and view the list of files that can be backed up.
- Tick the boxes next to specific file categories or select all.
- Choose your external drive as the target save location and click on the Next button to start backing up.
That's it. Everything you've backed up will now appear on your external drive. Also, check out information about what do you do if your iPhone wont turn on at all
Let's sum up with a few tips that will help you keep your iPhone data protected:
Double protection
If you're determined to use the built-in tools for your iOS and iPad backups, we recommend to use both iCloud and iTunes/Finder. It's never a waste of time when it comes to ensuring your data security. So in case something goes wrong, you'll have a backup plan. Pun intended.
How to uninstall mac apps mavericks. Just give your drive a name (I recommend “Macintosh HD”, just for consistency’s sake), then click “Erase” to start the overwriting process.If you opted to wipe your drive securely, this might take a while—30 minutes to an hour is not unreasonable for one pass. If you choose three or five passes, you might want to leave this running overnight. Step Three: Reinstall macOSWith your information wipe complete, you are now ready to reinstall macOS. You still need to wipe the drive, however, or your files will remain in place, so skip to the end of this step to do so.)Now move the dial up, to randomly write data over your entire drive., but if you’re paranoid you can also wipe it three or five times.Click “OK” once you’ve decided, but remember: if your Mac has a solid state drive, you do not need to use these options.
How To Upload Apps Frome External Hard Drive Mac
Move backups across storages
Maybe you have lots of data. Or, you simply prefer cloud storage to storing your files on a local drive. That's understandable. To ensure nothing gets lost in the shuffle, use CloudMounter to mount your cloud drives as local disks and thus, transfer backups across multiple storages flexibly.
There's always a way back
We encourage you to simplify things with AnyTrans. And even if you decide to go with iTunes, note that you can always delete your symlink and try an easier option. To go back to internal backups, type ~/Library/Application Support/MobileSync/Backup in Spotlight and delete your symlink folder.
Two (or 162) for the price of one
Both AnyTrans and CloudMounter are available with a Setapp subscription. Setapp is a package of curated Mac utilities that solve the majority of jobs on Mac. So if you get the Setapp subscription, you'll be able to handle automatic iOS backups, move backups across storages and do 160+ other things.
Meantime, prepare for all the awesome things you can do with Setapp.
Read onSign Up
Have you ever thought of carrying your Mac OS on an external device and gain access to it at any time? If the reaction is yes, then you have arrived at the right post. We will be providing you with the information through which you can install macOS High Sierra on an external drive.
Part 1. How to Install macOS High Sierra on the External Drive
Before beginning the process, there are a few requisites that you must meet. You will need an external drive with a minimum capacity of 16 GB, and second, you will need the copy of the macOS High Sierra installer. You can obtain the installer from the App Store by searching for 'macOS' and download it to your Mac hard drive.
Step 1: Formatting the External Drive
To allow the external drive to function as the startup disk, you need to format it to Mac OS Extended and employ GUID partition map. Start the utility disk. You can find it under the Applications category or search it using Spotlight.
As utility disk runs in the background, you can check for the format of the external drive. In the following example, the drive is in Master Boot Record format. First, unmount the drive. After unmounting, you can select the same drive from the left of the window as shown in the figure below. Now, from the tabs that appear in right window, choose 'Erase' option.
https://omgarmor.netlify.app/how-to-add-apps-to-iphone-from-mac.html. Add a group name, add members to a group, or leave a group.
In the next window, you can now format the external drive as 'Mac OS Extended' and opt for GUID Partition Map. If you choose to, you can also give it a name. Press 'Erase' to proceed. After completion, you will see the following screen. Press 'Done' to proceed.
Step 2: Installing macOS High Sierra on the External Drive
After you complete the download of the macOS installer, double click the same from the Applications folder to begin the installation procedure. Press 'Continue' in the following screen.
Click 'Agree' to the accept license agreement. In the next window, press the 'Show all disks' option. The window will display the local drive and the connected external drive. Choose the external drive in this case. You will have to key in your system user name and password.
macOS High Sierra will begin installing on the selected external hard disk. It requires some time to complete the task. You can wait until the process is complete. Before it completes the installation, the Mac will restart. Therefore, it is preferable to save any other work that is in progress.
After restarting, the Mac will take a minimum of 15 minutes to complete the installation process. It will then reboot from the new device. You then have to proceed with the general process of activating Siri, time zone, and adding the user account. Once you complete these actions, you will possess the new version of macOS High Sierra on your external drive. Do not remove the external drive, as Mac OS will access the files on the drive periodically. You can now use the same every time you wish to use High Sierra.
How To Move Apps To External Hard Drive Mac
Part 2. How to Use macOS High Sierra with the Bootable Hard Drive
As you now have macOS High Sierra in the form of bootable hard drive, you can use it with another compatible Mac or when the situation demands. However, remember that using the external device as a bootable drive will slow down the functioning of the system. More importantly, it is useful only when you are facing trouble with your existing internal drive of the Mac.
The following information will be helpful in case if you choose to use macOS High Sierra with the bootable hard drive:
Step 1: If there is a trouble with the current hard disk, and you wish to solve it or use the new version of the OS, then plug the bootable external drive to the Mac.
How To Upload Apps From External Hard Drive Mac Mini
Step 2: Power on the machine and hold the option button until you notice the recovery screen appear. From the screen, you can choose the bootable external device that you have created.
Step 3: You will boot into the macOS High Sierra version for that particular session.
Recoverit
- Complete set of extraction tools
- Cost effective method in comparison to technician's bills
- Intuiting wizard based layout
- Retrieve 550+ file from any category