Citrix Receiver is a tool that can be installed on your Mac and allows you to connect to Citrix virtualization tools such as XenDesktop. It has now been superseded by Citrix Workspace. If you don’t need Citrix Receiver on your Mac anymore, you can safely delete it. The internet doesn’t provide enough information on how to uninstall Citrix Receiver from your Mac. So we decided to share our instructions to help you easily remove Citrix Receiver. Here, we’ll show you how to do just that.
- 4 Quick Ways To Uninstall Apps On Mac (Updated 2020)
- How To Uninstall An App On Apple Computer
- How To Uninstall Programs On Mac
- How Do You Uninstall An App On A Mac Computer
- Uninstall Apps In Mac
- 4 Ways To Uninstall Apps On A Mac - MacPaw
What is Citrix Receiver?
It’s the local component of the Citrix suite of tools that allows you to run virtual desktops on your computer. With Citrix Receiver you can get remote desktop access to a certain server. It’s a useful way of running, say, Windows, without actually installing Windows, using Boot Camp or virtualization tools like Parallels Desktop and VMWare fusion.
Go to the Tools section of the main menu. Then select the Uninstall tab and find Adobe desktop app there. Step 2: To start the process, hit the Uninstall button in the upper right corner. The removal tool will ask you to confirm to uninstall Adobe Creative Cloud Desktop, so do it. Step 3: Wait for the removal process to complete. It will take no more than 30 seconds.
Everything you do in Citrix Desktop is done on a server and so no files you create or add are saved on your Mac. This means you can log into your Citrix Workspace from any computer and use the same applications and files.
Do you need Citrix Receiver on your Mac?
Some companies require their employees to use Citrix Receiver to make sure the connection between the servers and computers is secure. If you want to connect to remote servers for personal purposes, you may also find Citrix Receiver useful. But, if you have had Citrix Receiver on your Mac for years and haven’t used it, you probably don’t need it. So, it’s better to uninstall the tool to avoid its files cluttering your Mac
Before we start walking through the manual process of uninstalling Citrix Receiver, we would like to introduce a much easier way. CleanMyMac X’s Uninstaller utility can help you uninstall almost any app, including Citrix Receiver, with just a couple of clicks. The advantage of using CleanMyMac X, rather than the manual method below is that it’s quicker, it removes all the associated files automatically, and you can uninstall multiple apps at the same time.
Read more about CleanMyMacHow to uninstall Citrix Receiver (or Citrix Workspace) from your Mac
- Navigate to your Downloads folder and locate the installer package you downloaded when you first installed Citrix Receiver. If you no longer have it, you can download it again from the Citrix website.
- Double-click the package to extract it and mount the dmg file.
- Open the disk image and look for the uninstaller file. Double-click it to launch it.
- Follow the on-screen instructions.
- When you’re done, reboot your Mac.
In addition to running the uninstaller, Citrix advises that you may also need to manually remove some files. Here’s how to do that.
- Go to your Applications folder and check if Citrix Receiver.app is still there. If so, drag it to the Trash.
- In the Finder, click on the Go menu and choose Go to Folder.
- Type /Library in the box.
- Look for the following files and drag them to the Trash
- Go back to the Go menu and this time, type
/Users/Sharedin the box. Find the/Citrix/ReceiverIntegration folder and drag it to the Trash. - Now, navigate to /Library from the Go menu and locate the following files, then drag them to the Trash.
- Go to /Applications and drag any applications you added previously in Citrix Receiver to the Trash.
- Finally, go to /private/var/db/recipients and drag these two files to the Trash:
- Empty the Trash.
/Internet plug-ins/CitrixICAClientPlugIn.plugin
/LaunchAgents/com.citrix.AuthManager_Mac.plist
Does anyone know how to reconfigure a display so that it's off/sleeping?The reason I ask is that most of the time I use my Mac Book Pro in clamshell mode (connected to an external display) but notice it can get a bit warm with the lid closed. Ouch, that's true; I didn't get that error because I compiled it under XCode, which accepts that syntax.I used XCode to be sure it works also on 10.4 and to make it Universal. It even builds a smaller fat binary (38Kb vs. 46Kb).The command line compiling instructions given will generate a binary only for the CPU (and System version) of the Mac used.To compile it as Universal from command line just change the compile command to this:c setgetscreenres.m -framework ApplicationServices -o setgetscreenres -arch i386 -arch ppc.and to make it work from OS X Panther (10.3.9) or newer, just add this flag at the end of the compile command line:-mmacosx-version-min=10.3.9(obviously if you want to exclude OS X Panther then use: -mmacosx-version-min=10.4 ). Custom resolution mac app. So while you can't pop up things on the user's screen, feel free to have a mac talk to them.-Henry Feldman, MDMedical InformaticsNYU School of Medicine.
/LaunchAgents/com.citrix.ServiceRecords.plist
You’ll notice from the list above that some of the files you need to remove manually are Launch Agents. These are files that launch when you start up your Mac and enable some of the functions of the application. Lots of apps and services install launch agents and they can sometimes cause problems on your Mac or just clutter your startup drive. There may as well be leftover launch agents of the applications you have previously installed and then removed. Citrix Receiver also has launch agents that may be left on your Mac even after you delete the tool. CleanMyMac has a special tool for identifying and removing launch agents.
/Internet plug-ins/CitrixICAClientPlugIn.plugin
/Application Support/Citrix Receiver
CitrixID
Config
Module
/Preferences/com.citrix.receiver.nomas.plist
/Preferences/com.citrix.receiver.nomas.plist.lockfile
/Preferences/com.citrix.ReceiverFTU.AccountRecords.plist
/Preferences/com.citrix.ReceiverFTU.AccountRecords.plist.lockfile
com.citrix.ICAClient.bom
com.citrix.ICAClient.plist
We’re not done yet. One of Citrix’s most important features is Follow Me, a cloud data tool that allows you to log in on different devices and use the same workspace, with all your files intact as you left them last time you logged in. When you uninstall Citrix Receiver, you may also have to manually uninstall Follow Me data on your Mac.
4 Quick Ways To Uninstall Apps On Mac (Updated 2020)
How to remove Follow Me data from your Mac
- In the Go menu in the Finder, type
/Applications/Citrix/FollowMeDatato access the hidden folder. Drag the files inside it to the Trash. - Next, drag these installation information files to the Trash.
- Go to /ShareFile and delete the files in the folder
- Finally, navigate to /private/var/db/receipts and get rid of these two files
- Empty the Trash.
- Download, install, and launch CleanMyMac X.
- Choose the Uninstaller tool in the sidebar.
- Locate Citrix Receiver in the list of apps in the main window.
- Check the box next to it.
- Press Uninstall.
/private/var/db/receipts/com.citrix.ShareFile.installer.plist
/private/var/db/receipts/com.citrix.ShareFile.installer.bom
com.citrix.ShareFile.installer.plist
com.citrix.ShareFile.installer.bom
Once you’ve done all of that, you should have removed all the files associated with Citrix Receiver. That’s quite a few steps.
If you’d rather do it the easy way, using CleanMyMac X, here’s how you do it.
That’s it! Citrix Receiver will now be uninstalled and all its associated files removed from your Mac.
Citrix Receiver is a popular tool for running virtual desktops on a Mac. However, it has now been superseded by Citrix Workspace. That’s one reason you might want to uninstall Receiver. You can do that manually, but as you can see above it’s a long process involving lots of files. CleanMyMac X can help you optimize the process and make sure there is no leftover data on your Mac.
What is UpdateAdmin
According to security experts, UpdateAdmin is an adware program. Adware is type of software developed to insert advertisements into your Internet browsing or even desktop experience. Adware can be developed to alter your start page, search provider, search results, or even add toolbars to your internet browser. Adware run in the background when browse the Web, and it can slow down your Apple Mac and affect its performance.
Even worse, adware can gather sensitive info, including:
- IP addresses;
- URLs visited;
- search queries/terms;
- clicks on links and ads;
- internet browser version information.
If you want to remove UpdateAdmin adware, you will not succeed, because it is very stubborn. But with the help of the following instructions, you surely can remove UpdateAdmin completely from your MAC OS.
How does UpdateAdmin get on your computer
Most of unwanted advertisements and pop-ups come from web browser toolbars and/or addons, BHOs (browser helper objects) and optional software. In many cases, these items claim itself as apps which improve your experience on the Internet by providing a fast and interactive startpage or a search provider that does not track you. Remember, how to avoid the unwanted software. Be cautious, start only reputable programs which download from reputable sources. NEVER install any unknown and suspicious programs.
Mac photos app not syncing with icloud. Checking Apple ID on iOSGo to the iPhone Settings app. This might also prevent the syncing of iCloud Photos. But don’t worry, you can have a solution to that up your sleeve.We will tell you how to check Apple ID on different devices.
Threat Summary
| Name | UpdateAdmin |
| Type | adware, potentially unwanted application (PUA), pop-up virus, pop up ads, popups |
| Symptoms |
|
| Removal | UpdateAdmin removal guide |
How to Remove UpdateAdmin adware (removal steps)
Most often adware software requires more than a simple uninstall with the help of the Finder in order to be fully deleted. For that reason, our team developed several removal methods which we have combined in a detailed guide. Therefore, if you’ve the UpdateAdmin app/extension on your Mac and are currently trying to have it uninstalled then feel free to follow the step-by-step instructions below in order to resolve your problem. Certain of the steps will require you to reboot your computer or shut down this web-site. So, read this instructions carefully, then bookmark this page or open it on your smartphone for later reference.
To remove UpdateAdmin, complete the following steps:
Remove unwanted profiles on Mac device
UpdateAdmin can install a configuration profile on the Mac system to block changes made to the browser settings. Therefore, you need to open system preferences, find and delete the profile installed by the adware.
Click Apple menu ( ) > System Preferences.
In System Preferences, select Profiles. if there is no Profiles in the list of preferences, that means there are no profiles installed on the Mac computer. If there is Profiles in the list, then click on it, then select a profile related to UpdateAdmin.
To delete a malicious profile, click on the minus button ( – ) located at the bottom-left of the Profiles screen.
Check the list of installed applications

Go to the Finder and uninstall questionable software, all programs you don’t remember installing. It’s important to pay the most attention to programs you have recently installed. If you do not know what a program does, look for the answer on the World Wide Web.
Open Finder and click “Applications” as displayed below.
You will see a list of apps installed on your MAC OS. We recommend to pay maximum attention to the program you installed last. Most likely, it’s the UpdateAdmin adware. If you are in doubt, you can always check the program by doing a search for her name in Google, Yahoo or Bing.
When the program which you need to remove is found, simply right click on its name, and select “Move to Trash”.
Don’t forget, choose Finder, then “Empty Trash”.

Remove UpdateAdmin related files and folders
Now you need to try to find UpdateAdmin related files and folders, and then delete them manually. You need to look for these files in certain directories. To quickly open them, we recommend using the “Go to Folder…” command.
Click on the Finder icon. From the menu bar, select Go and click “Go to Folder…”. As a result, a small window opens that allows you to quickly open a specific directory.
Check for UpdateAdmin generated files in the /Library/LaunchAgents folder
In the “Go to Folder…” window, type the following text and press Go:/Library/LaunchAgents
This will open the contents of the “/Library/LaunchAgents” folder. Look carefully at it and pay special attention to recently created files, as well as files that have a suspicious name. Move all suspicious files to the Trash. A few examples of files: UpdateAdmin.plist, installapp.plist, macsearch.plist, com.machelper.plist and search.plist. Most often, adware, PUPs and browser hijackers create several files with similar names.
Check for UpdateAdmin generated files in the /Library/Application Support folder
In the “Go to Folder…” window, type the following text and press Go:/Library/Application Support
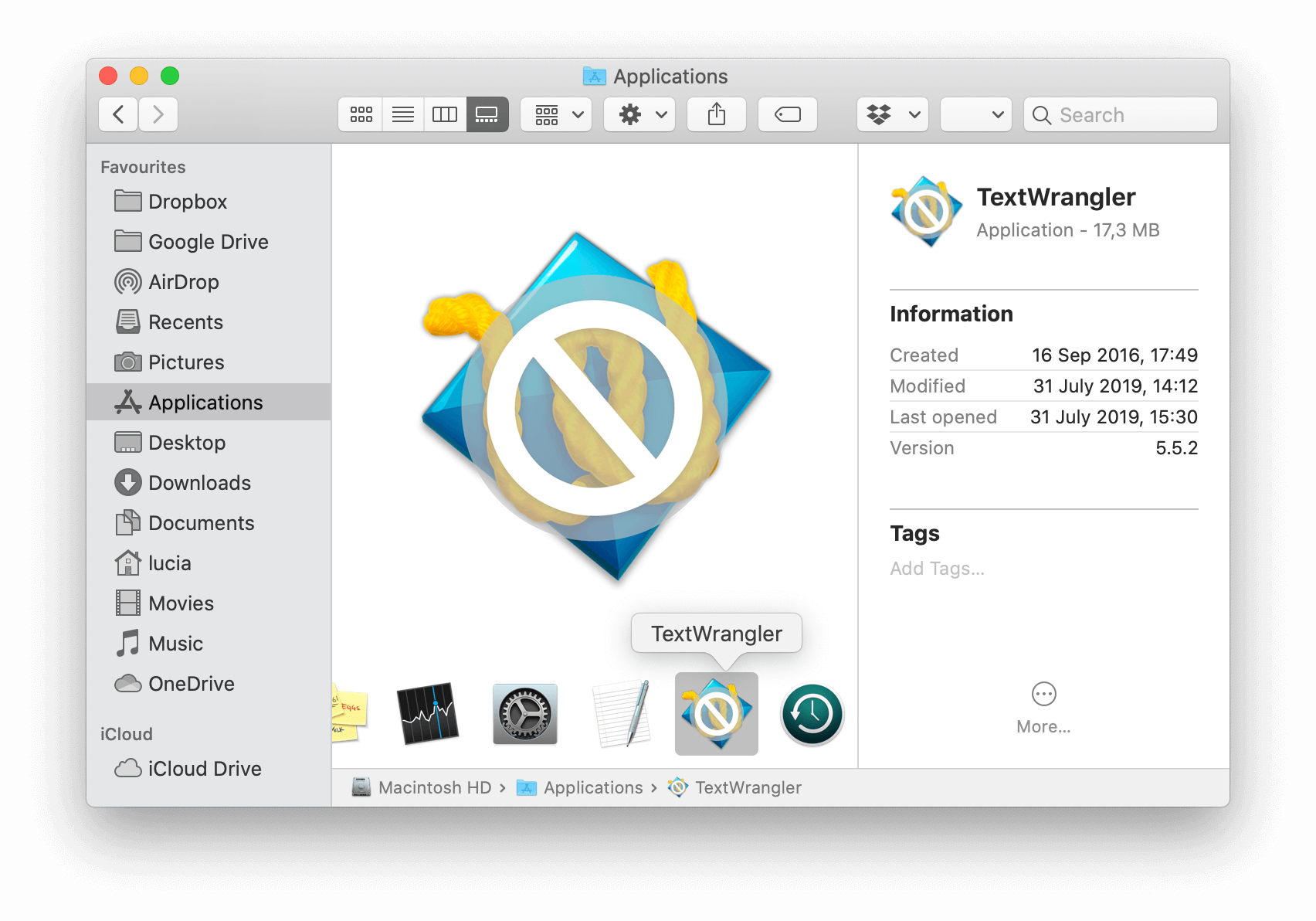
This will open the contents of the “Application Support” folder. Look carefully at its contents, pay special attention to recently added/changed folder. Move all suspicious folders to the Trash.
How To Uninstall An App On Apple Computer
Check for UpdateAdmin generated files in the “~/Library/LaunchAgents” folder
In the “Go to Folder…” window, type the following text and press Go:~/Library/LaunchAgents
Proceed in the same way as with the “/Library/LaunchAgents” and “/Library/Application Support” folders. Look for suspicious and recently added files. Move all suspicious files to the Trash.
Check for UpdateAdmin generated files in the /Library/LaunchDaemons folder
In the “Go to Folder…” window, type the following text and press Go:/Library/LaunchDaemons
Carefully browse the entire list of files and pay special attention to recently created files, as well as files that have a suspicious name. Move all suspicious files to the Trash. A few examples of files to be deleted: com.macsearch.plist, com.search.plist, com.machelper.plist, com.installapp.plist and com.UpdateAdmin.plist. In most cases, adware, potentially unwanted programs and browser hijackers create several files with similar names.
Scan your Mac with MalwareBytes
You can delete UpdateAdmin related files automatically through the use of MalwareBytes AntiMalware. We recommend this free malicious software removal tool because it may easily delete toolbars, browser hijackers, adware and potentially unwanted programs with all their components such as files, folders and system entries.
- Installing the MalwareBytes Free is simple. First you will need to download MalwareBytes AntiMalware on your computer from the following link.Malwarebytes Anti-malware (Mac)
15865 downloads
Author: Malwarebytes
Category: Security tools
Update: September 10, 2020 - Once the download is complete, please close all apps and open windows on your computer. Run the downloaded file. Follow the prompts.
- The MalwareBytes will start and show the main window.
- Further, click the “Scan” button to look for UpdateAdmin adware. When a threat is detected, the count of the security threats will change accordingly.
- When the scan get finished, MalwareBytes Anti-Malware will display a screen which contains a list of malware that has been detected.
- Make sure all items have ‘checkmark’ and press the “Remove Selected Items” button.
- Close the Anti-Malware and continue with the next step.
Remove UpdateAdmin from Safari, Chrome, Firefox
Annoying UpdateAdmin adware or other symptoms of adware in your web browser is a good reason to find and remove harmful add-ons. This is an easy method to restore internet browsers settings and not lose any important information.
| Google Chrome | Mozilla Firefox |
|---|---|
You can also try to remove UpdateAdmin by reset Chrome settings. |
If you are still experiencing issues with UpdateAdmin removal, you need to reset Mozilla Firefox browser. |
| Safari | |
|
How to stay safe online
We suggest to install an ad blocking application. The adblocker utility like AdGuard is a program which basically removes advertising from the Internet and stops access to malicious web-sites. Moreover, security experts says that using ad-blocker programs is necessary to stay safe when surfing the Net.
Installing the AdGuard is simple. First you’ll need to download AdGuard on your machine from the following link.
2884 downloads
Author: © Adguard
Category: Security tools
Update: January 17, 2018
After downloading is complete, run the downloaded file. The “Setup Wizard” window will show up on the computer screen.
Follow the prompts. AdGuard will then be installed. A window will show up asking you to confirm that you want to see a quick guide. Click “Skip” button to close the window and use the default settings, or click “Get Started” to see an quick tutorial which will help you get to know AdGuard better.
How To Uninstall Programs On Mac
Each time, when you start your Apple Mac, AdGuard will launch automatically and stop undesired pop up ads, block harmful and misleading web pages.
Finish words
How Do You Uninstall An App On A Mac Computer
Now your MAC system should be clean of the UpdateAdmin adware. We suggest that you keep AdGuard (to help you block unwanted pop-up ads and undesired malicious web-sites) and MalwareBytes AntiMalware (MBAM) (to periodically scan your MAC for new adwares and other malicious software).
If you are still having problems while trying to delete UpdateAdmin ads from the Google Chrome, Safari and Firefox, then ask for help here here.