- Uninstall Programs Mac
- How To Uninstall An App From Your Mac
- How To Uninstall An App From Your Macbook
When comes to how to uninstall apps from Mac, for most users, they would say 'Yeah, it is pretty simple, just drag it to the trash'. Yes, you do uninstall the app. But today's question is 'how do you uninstall apps from Mac completely?' You can remove normal files like documents and movies by dragging them to the trash. But doing the same to the apps will leave lots of leftovers and junk files on your Mac. Here we're going to show you how to uninstall apps from Mac completely.
Selecting an app will show you the same App Info screen you can access from the app shortcut, complete with the Uninstall button. For some, seeing a list of all of your apps in one place instead. Uninstall Apps with AppCleaner. One software you can use to remove unwanted applications is AppCleaner. Because third-party applications distribute their files throughout your disk rather than storing them in a single location, you may accidentally leave chunks of the application on your Mac even after you think you’ve deleted it. How to Delete an App on Mac from Launchpad. The first way we want to recommend to you is using.
How to Uninstall Apps from Mac Completely and Manually?
To completely remove apps from Mac manually, you need to find all of the associated files that come along with the apps. So this means not just dragging the app icon to the Trash bin, but to search and find the depths of the system app files on your Mac and get them all out of your disk.
Let's see how to locate the locations for the most common files that are associated with apps. To remove the app leftovers, go to every folders and find files with the app name you can send them to the Trash.
So, when uninstalling any app, you have to go over each of these folders one by one and remove the followings:
1. Library can be found in ~/Library/
2. Plug-ins are located in ~/Library/Address Book Plug-Ins/
3. App preferences are located in ~/Library/Preferences/
4. Binary and dock icons can be found in /Applications/
5. Application support files are located in ~/Library/Application
6. App saved states are located in ~/Library/Saved Application State/
7. Crashes are found in ~/Library/Application Support/CrashReporter/
8. Support Caches can be found in /Library/Caches/ and ~/Library/Caches
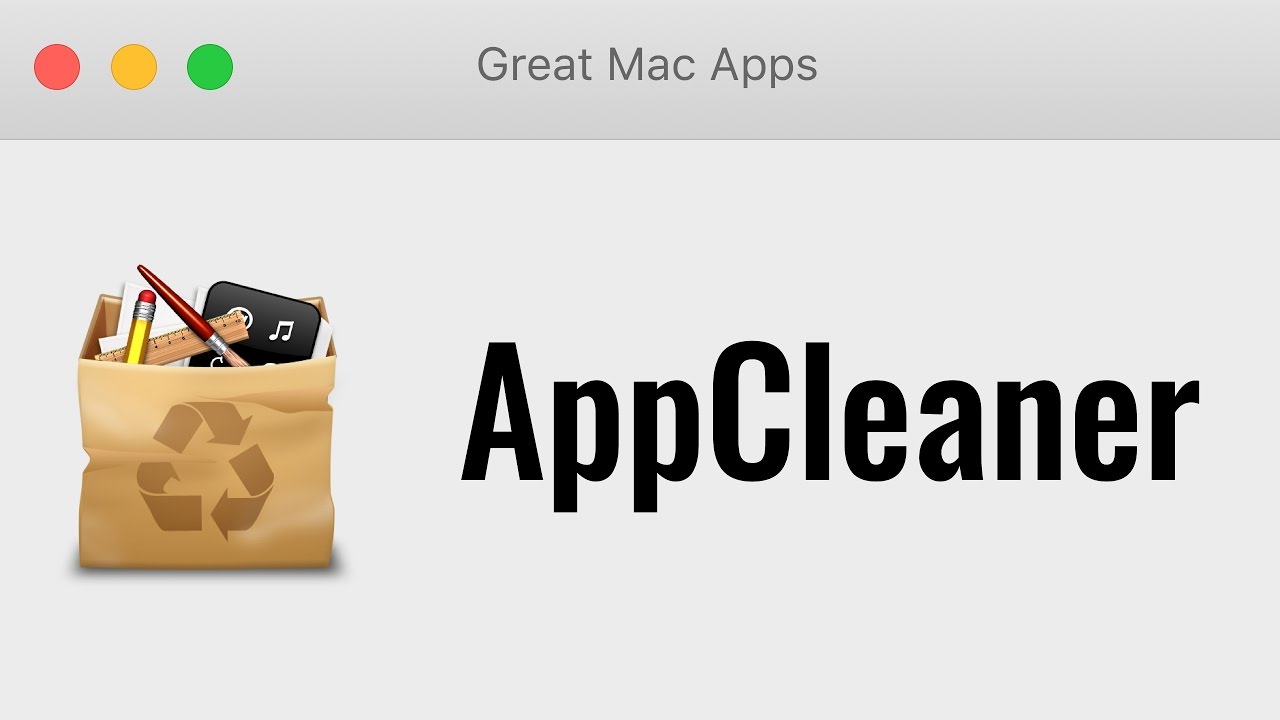
There are many more hidden files which you can't be accessed to. The system will prevent you from deleting some app files. Then these files will be left behind forever after you uninstall the app.
As you can see, it's not that easy to remove apps from Mac manually if you are not quite familiar with Mac OSX system. When you delete apps from Mac manually, be sure only to remove an app file or folder when you're sure of what it is. Removing the wrong files, let's say some system key files could cause problems with your system or even crash your system.
Remember, please be careful when deleting system files — you never know how it will affect your Mac. We have to address this again as we don't want you get your Mac system messed up under our instructions.
By the way, sometimes you will encounter the issue that you can't uninstall some apps from Mac. Some apps are pre-installed Mac OS components and protected by the system. So they will refuse to delete because they are already open. But in fact, they are not at all.
Anyway, you can try the manual removal after force quitting the app (press Command-Option-Esc and if the app is on the list shut it down) or rebooting your Mac.
If you're still unable to delete it on Mac or if you’re worried you may not do it correctly and want to uninstall in a safer way, there’s the easy way of uninstalling apps from your Mac completely. It actually does a better (and safer) job and saves you a lot of time and effort.
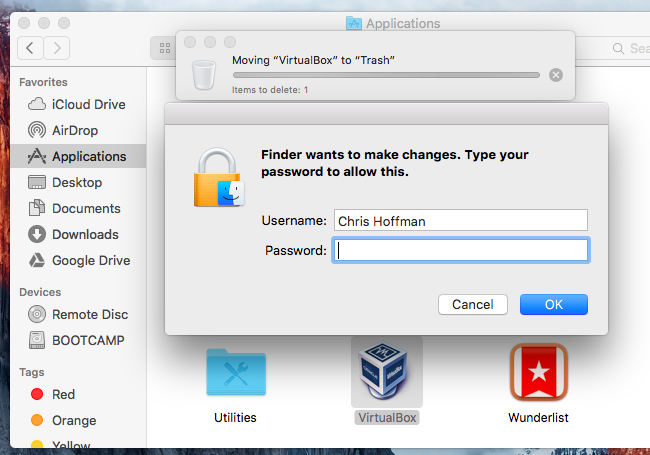
How to Uninstall Apps from Mac Completely Just in an Easiest Way?
Published by IObit, world’s top system utility and security software provider since 2004, MacBooster comes with the feature to uninstall the app and remove all of the leftovers from Mac completely. Here is how you can do it with MacBooster easily:
1: Download MacBooster 7 and open it
2: Go to the Uninstaller module How to force quit status bar apps mac.
3: Choose Completely Remove above and click the Uninstall
This module provides you with an easy and powerful uninstalling function. It will remove all of the leftovers associated with the app with just one click. At the same time, it also has the function that reset the app. See more details below:
Complete Remove - For the unwanted applications, you can simply click the Complete Remove button to uninstall them completely including all of the associated files.
Application Reset - If an application contains its own data and configuration files, you can click the Application Reset button to delete all the data and configuration files to reset the application to its initial state. After the reset is completed, the application will start working from its initial state when you launch it next time.
We hope that this article will help you to remove the unwanted app from your Mac completely. Thus you could save more space for your disk. If you are a computer geek, then you can uninstall the app completely by yourself. Otherwise, we suggest you use an uninstaller to get it done. MacBooster can always be a help and ready to go. What’s more, it comes with other useful functions, like system junk files removal (remove over 20 types of junk files), Virus & Malware Scan, Startup optimization, Duplicate finder, Photo sweeper, etc. You can always use it to get your Mac tide and safe. So there you have it. Just try it now and uninstall the unwanted apps from your Mac completely right away!
Some network setting changes may end the connection and require you re-initiate the Quick Assist connection with the other person’s help.The “remote reboot” option is designed to reboot the remote computer and immediately resume the Quick Assist session without any further input. The annotation icon at the top right corner of the window allows you to draw annotations on the screen to help communicate with the other person.At any time, either person can end the connection simply by closing the application from the “Quick Assist” bar at the top of the screen.Watch out when modifying network settings. Remote helper app mac.
Check out more useful tips:
Find my settings app. Acuity Schedule Admin is your appointment-scheduling assistant that helps manage your calendar anytime, anywhere. Run your business while you’re on the go: quickly access your daily or monthly calendar, edit your availability, and schedule appointments. App highlights:. Log in with either Square. The only app to schedule written text messages for messengers. TWO SCHEDULING OPTIONS: 1. Send your message automatically through SMS / iMessage and Email 2. Schedule a reminder for the major messengers. SEND MESSAGES AUTOMATICALLY. You can schedule. In addition to the Genius Bar for hardware repairs, you have more immediate support options. Get your questions answered by an expert via phone, chat, email, or even Twitter. From setting up your device to recovering your Apple ID to replacing the screen, Apple Support has you covered. This feature is only available in Outlook 2016 for Mac 15.36.1 (170721) and later with an Microsoft 365 subscription and Outlook 2019 for Mac (select Outlook About Outlook to check your version). An Exchange account such as Outlook.com hosted on Microsoft 365 or on Exchange 2016 CU5 and later. Join the over 1 Million users who have chosen Gym Life. Gym Life is the best Gym Tracker available on iPhone, you can create your workout routines and track your weight lifting, body building and Cardio sessions.USER REVIEWS - 'This app is by far the best experience in gym apps I've tried.
If only uninstalling programs was as easy as moving their icons to the trash bin! Alas, it is not: if you uninstall programs on your Macintosh incorrectly, the installation files will remain on the hard disk, occupying valuable space in the memory.
Yes, programs with a convenient automatic uninstaller exist, but this feature is not provided everywhere, and, in most cases, you will need to take a few extra steps to remove the program from your Mac completely. You can check which type of application you are dealing with in the README files of the program itself or the user manual.
Complete program removal not only frees up space on your hard drive but also improves its performance and speed. Therefore, knowing how to uninstall a Mac app will also help your Mac run smoother.
Uninstall apps with Apple’s built-in tools
There are two methods to delete apps on a Mac. The first method is simpler, but it only applies to certain types of software. The second one is more complicated, but it allows you to effectively erase all additional files left by any application.
There are two basic programs that come with the macOS and can be used to remove apps: Launchpad and Finder.
Remove programs from Mac using Launchpad
The Launchpad on Mac devices performs the tasks of finding applications, opening them, and grouping them. You can open it through the Dock, through a Mac search, using the F4 key or, if you use the touchpad, by swiping.
Launchpad not only sends the program to the trash, but it also deletes all its main and additional files from your Mac.
How to uninstall an app from Mac with Launchpad step by step:
- Open the Launchpad and click Option. Hold it until the icons begin to move. A small icon that looks like a black cross may appear in the corner of some programs. If the application is moving and the cross is there, then you can click on it and delete the program. This removes the applications that were downloaded from the App Store—that is, those which are officially recommended for installation on Mac devices.
- Click on X.
- To confirm, click Delete.
This sequence of actions is enough for a complete app removal.
Delete apps on Mac using Finder
Finder is a basic program whose tasks include displaying folders, files, and programs on a Mac. This also includes the data stored on iCloud Drive and even on other devices where you are authorized from the same account. This is a program for organizing the entire array of files on your computer, including cleaning data storage, and it can also be used to uninstall software on your Mac. Using advanced search, you can locate the program that you want to delete and the files associated with it.
How to use Finder to uninstall apps:
1. Choose the apps in the Finder menu.
2. Send those you want to uninstall to Trash, and clean it.
Uninstall Programs Mac
3. Go to Library, find all the files that have the same name as the uninstalled program, and delete them too. You can find all the folders belonging to that application by searching for its name in spotlight: press Control + Space to open Spotlight search.
4. Double-click on the folder to open it in Finder. To delete it, right-click on its name and select Move to Trash from the drop-down menu.
Pros of manual app removal
An obvious advantage is the lack of the need to download any additional software, which can sometimes require payment. If your Mac is not overloaded with programs, you rarely install new applications and just as rarely remove old ones, doing it manually will be the most convenient way for you.
Cons of manual app removal
The relative cons are the need to spend time on uninstalling the apps, and a small probability that you will miss some remnants of the deleted application. If you have to uninstall programs often, it makes sense to think about automating this process.
Additional recommendations
Terminal.app can also be used to delete app leftovers and fragments.
To open Terminal, go to Applications → Utilities → Terminal. Type in sudo uninstall file:// into the command line. Then go to the Applications folder in Finder and drag the icon of the app that you wish to uninstall into the Terminal window - it will automatically paste itself. Hit Enter and type in your user password to remove the program from Mac.
After deleting the unnecessary files, make sure no system files have been deleted accidentally, and only then empty the Trash.
Do you need to install special programs for managing apps?
The fact that you always need to delete applications from your device without a trace is beyond doubt—otherwise app leftovers and broken files will slow down your Mac.
If you actively work on your device, install a lot of applications, and visit numerous websites, using a Mac cleaning program might be a good idea for you.
Before you begin. To prepare for a smooth migration: Make sure that Windows is up to date. How to convert a windows app to mac.
There is a misconception that allowing a program to scan all system data endangers your personal information. To avoid this problem, install only well-known paid programs. Their developers are interested in the safety of data and user privacy since this is exactly what the users pay for. In fact, for the most advanced applications on the market, privacy protection is the utmost priority!
For instance, the latest version of MacKeeper is notarized by Apple, and it is completely reliable. It includes an advanced Smart Uninstaller tool that helps you get rid of unused apps, widgets, plugins, browser extensions, and more.
How To Uninstall An App From Your Mac
Additionally, MacKeeper lets you remove junk files and duplicates that take your Mac’s storage. And besides, MacKeeper optimizes the performance of your computer and protects your security and privacy.
FAQ
What apps should I delete?
This is determined by what software is installed on your computer and what tasks you need to perform. We recommend deleting programs downloaded from resources not officially recommended by developers, programs that take up too much RAM, as well as those you are not using or those that have the same functions as other installed apps.
How do you force-delete on a Mac?
You can use Terminal to uninstall an app on Mac or delete files completely, including app leftovers. Open Terminal in Applications and use the sudo uninstall file:// command.
What if I uninstalled a program accidentally?
In this case, it is possible to restore the deleted program from a Time Machine backup.
Applications and files downloaded from official Apple sources (i.e., the App Store, iTunes Store, and Apple Books) can simply be downloaded again. And if the removed component was part of macOS, then the problem can be solved by reinstalling the operating system.
How To Uninstall An App From Your Macbook
Do I need uninstallers for specific apps if I have a special cleaning program installed?
Special utilities for the complete uninstallation of programs are needed primarily in cases when you do not have a separate program installed to clean up the unnecessary applications, and manual removal methods do not work. If this is your case, you need to download the utility from the developers’ website of the application that you want to remove from your device.
By the way, it’s probably best to do it right away—do not keep the “undeletable” application, even if it seems for now that it does not influence the operating of your Mac in any way. Otherwise, you may run into sudden memory shortage later, and it will be harder to figure out what is causing it.
Read more: