- Remove Items From Launchpad Macbook
- How To Delete Apps From Launchpad On Mac
- How To Remove Apps From Launchpad On Mac
When you download some unwanted apps from Mac App Store by mistakes, or want to free up more storage on your Mac, it is very necessary for you to learn how to delete an app on Mac.
Although it's quite easy to uninstall apps on Mac, some new Mac users still don't know the detailed solution. Therefore, in this article, we list 4 best methods for you to uninstall program on Mac.
You can simply delete the unwanted apps in manually way, or download a professional software to get the job done. Keep reading to get what you need.
Code: sqlite3 /Library/Application Support/Dock/.db 'DELETE from apps WHERE title='APPNAME';' && killall Dock. Launchpad offers a convenient way to delete apps that were downloaded from the App Store. To open Launchpad, click it in the Dock or open it from your Applications folder. You can also pinch closed with your thumb and three fingers on your trackpad. If you don't see the app in Launchpad, type its name in the search field at the top of the screen.
Part 1: How to Delete an App on Mac from Launchpad
The first way we want to recommend to you is using Launchpadto uninstall programyou don’t want from your Mac. The process is very similar to that of deleting an app on your iPhone or iPad. It can be said the easiest way for Mac users to get rid of an app which is downloaded from Mac App Store. In what follows is the detailed steps of how to delete an app on Mac.
Step 1: Choose Launchpad from Dock or by pressing your keyboard on your Mac.
Step 2: Long press on any app icon until you see all the icons begin to jingle, release it.
Step 3: Now you will see a little X on the right corner of all the apps you can remove to trash.
Remove Items From Launchpad Macbook
Click the X on the app icon, which you want to delete and then choose Delete option when you see the pop-up window asking whether to uninstall app on Mac or not.
Uninstall Manager – App Master. Uninstall Manager- App Master is one of the best app uninstallers for Android which can help you delete apps easily. The tool comes with a simple and intuitive interface which makes it easy to use. Features of Uninstall Manager- App Master: It presents all installed apps with the name along with the size in. Best app to remove mac apps. Make your Mac snappier—in a snap. Update your apps. Remove login items. There’s so much you can do to optimize your Mac and make it run like a dream. MacKeeper does it all for you. AppDelete is the best free Mac uninstaller with the capability to remove screensavers widgets, plug-ins, apps, and preference panes. The app also deletes associated files, and you can find the deleted items in the trash folder. If you want to delete them completely, just empty your trash folder. In order to completely remove an app from Mac, you can get one of the best uninstallers for Mac and get the app removed completely in one go. What is the best program uninstaller? The best program uninstaller according to us is Smart Mac Care because it is a complete pack of all other features that are required to keep Mac safe and strong. 2 days ago Delete Apps is the app for thoroughly uninstalling applications and their associated files on your Mac. It is completely free with no hidden charges.
Part 2: How to Delete Apps on Mac with Finder
You can also solve the problem of how to delete apps on Mac with Finder. It also is a very easy way you can simply get in what follows.
Step 1: Launch Finder on your Mac by clicking on it simply from Mac Dock. Then you can choose Application folder in Finder.
Step 2: Now you need to find the app icon you want to delete and then right click on it.
Step 3: You can see Move to Trash option in the list. Just click on the icon.
Step 4: You need to empty the app you remove to trash just now permanently by opening your trash and right clicking to choose Empty. Here you can get 6 solutions to empty Trash on Macsecurely and permanently.
This tutorial explains how to easily run apps downloaded from unknown sources on your Mac.Run Apps Downloaded From Unknown Sources on Mac OS XOpen the Apple menu System Preferences Security & Privacy General tab. Allow app to run on mac. Under Allow apps downloaded from select App Store and identified developers:Download and install the app.
Part 3: How to Uninstall Apps from MacBook Pro with Dock
Except deleting apps on Mac from Launchpad and Finder, you can also solve the problem of how to uninstall program from MacBook Pro with Dock. If you are interested in how to delete apps on MacBook Pro, you can follow the next easy steps.
Step 1: Find the app you want to remove on your Doc. Or you can open the Applications folder on your Dock and find it there.
Step 2: Now you need to click and hold the app icon you want to delete, and then drag this app icon to the Trash icon which is also in your Dock, and release it.
Step 3: If you want to delete this app permanently and completely, click the Trash to open it, and then find the app icon you removed right now. Choose it by right click and then click Empty.
If you want to remove app from iPad, you can check hereto get full tips.
Part 4: Professional Way to Uninstall Applications on Mac
Here we also want to recommend the most professional way for you to help you solve how to delete apps on Mac. The software introduced in this way is called Mac Cleaner. It is one of the most professional Mac management tool which you can use to remove junk files, unneeded folders, large or old files and monitor your Mac performance.
It really is a safe and efficient which you can clear all your unwanted files, including delete applications for your Mac in a quickly but professional way. What’s more, it is able to monitor your Mac performance in multiple aspects, such as disk utilization, battery status, memory performance as well as CPU usage. If you are interested in how to delete applications on Mac, you can read the next steps.
Step 1: Download Mac Cleaner
First of all, download Mac Cleaner on your computer and finish the installation by dragging the icon to Application.

Step 2: Launch Mac Cleaner
Now launch this software on your Mac after you install the program successfully. Then it will detect your Mac OS system status automatically. You can find the program as the following screenshot.
Step 3: Choose uninstall app
In the main interface, you can see the key features from the left side of the window. Then choose Uninstaller to delete applications on MacBook Pro. It will take some time to scan all your apps on Mac by this software.
Step 4: Clean apps from Mac
After scanning, you can see all your apps downloaded on Mac. Find the software you want to delete and finish the process of how to remove apps from MacBook Pro. During this process, you can check and clean up various related files created by this app you want to remove. If you deleted some important files by mistake, you can check this post to recover deleted files on Mac.
Part 1: How to Delete an App on Mac from Launchpad
1. How do I remove an app from my Mac’s Dock?
Just place the cursor over the icon of the icon of the Dock item you wish to remove, and then right-click the icon. A pop-up menu will appear. Select the Options > Remove from Dock item from the pop-up Dock menu.
2. How do I hide all icons on my Mac desktop?
Click on its icon in the menu bar and select “Hide Desktop Icons.” It will immediately hide all the icons available on your desktop.
3. Can I delete default apps on Mac?
It is prohibited to delete standard applications in a regular way. That’s because the removal of built-in applications may damage the viability of the system.
Conclusion
In this article, we introduce 4 best methods for you to solve how to delete an app on Mac. When you need to delete unwanted apps from Mac, you can choose one of the methods as you want to do such a job. If you think this article is helpful, just share it with your friends. Hope you can enjoy the information. Of course, you can also share more comments in the article if you have any other query about the methods to delete an app on your Mac.
/Mac Cleaner /How to Delete Apps from Launchpad Completely
You rely a lot on the Launchpad. Finding apps is a lot easier with the use of this particular app. It contains all the apps in just one place. You don’t have to navigate to some folders on your Mac.
The thing is, you need to know how to delete apps from Launchpad. That way, you won’t end up with too many apps that could take up a lot of space on your Mac.
If your Mac runs out of space, it’s going to slow down. When it slows down, it’s going to be eventually useless. You won’t be able to use it anymore.
This article will show you ways on how to delete apps from Launchpad so that your Mac is always free of junk files and unneeded apps.
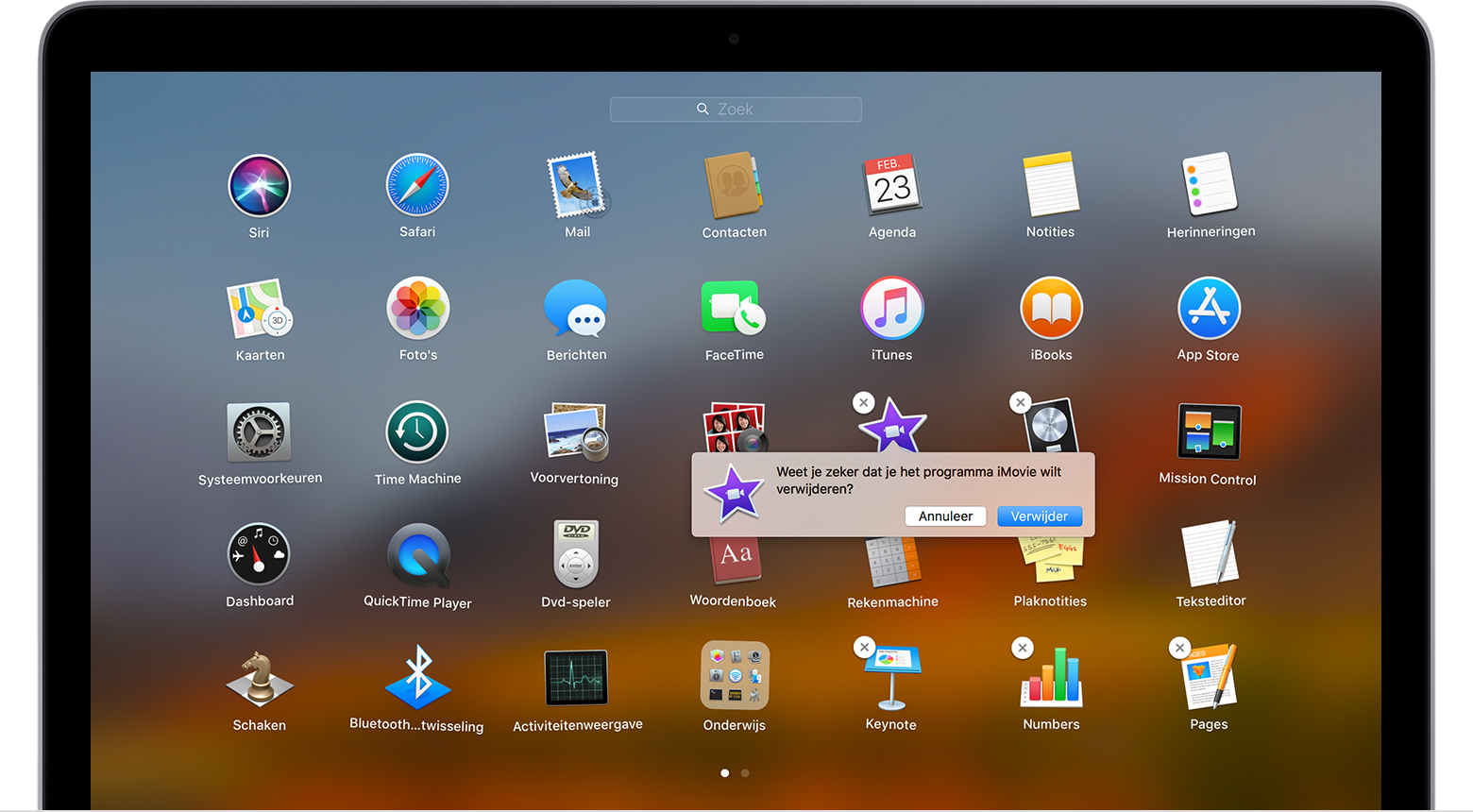
Article GuidePart 1. What is LaunchpadPart 2. How to Delete Apps from LaunchpadPart 3. Conclusion
Part 1. What is Launchpad
Launchpad is an application launcher. It makes it easy for you to find an app. It comes in handy when you have a lot of apps on your Mac and some of them don’t show up in the Dock.
Before Launchpad came to light, it wasn’t easy to find an app that you couldn’t see on the Dock. You had to into your hard drive and go into the Applications folder to find it. There was just no other way to do it. Thanks to Launchpad, it’s easier to find apps that you couldn’t see on the Dock.
In some Mac machines, the Launchpad icon is usually found in the Dock, right next to the Finder icon. Once you click on Launchpad to open it, you’re going to get an overlay of all the applications that you have currently in your Applications folder. Hence, whatever apps you have inside the Applications folder will all show up once Launchpad is open.
The Launchpad screen can hold up to 35 different applications or icons. If you have more than 35 apps, then you would have to click on the dots you see at the bottom of the screen. It’s just the same way you would do so on an iPhone or iPad.
Launchpad is also an effort of Apple to continue to blend the experience of an iPad or an iPhone with your computer. Hence, you're going to notice that browsing for apps on your Mac using Launchpad is pretty similar to the experience of browsing apps on your iPhone or iPad.
What to Know Before Deleting an App from Launchpad
Of course, you could always delete some apps from the Launchpad. Truth be told, you would have to do so to have more space on your Mac. What’s the use of keeping some apps that you don’t use anymore, right? Keeping unneeded apps will just slow down your Mac and that is something you don’t want to happen to your Mac.
In deleting an app from Launchpad, you would have to choose a method that will totally uninstall it from your Mac and not just remove it from the Launchpad. That way, you can keep your disk space free of junk files and clutter. With that in mind, proceed to learn of the various ways of how to delete apps from Launchpad.
Part 2. How to Delete Apps from Launchpad
There are various ways for you to delete apps from Launchpad. You will find three options listed below. Continue reading to learn more about them.
Option #1. Uninstall Apps Automatically with iMyMac PowerMyMac
The easiest way for you to delete apps from the Launchpad is by using a program called iMyMac PowerMyMac. This particular program is found only on the iMyMac website. You won’t find it anywhere else so it’s safe to use.
What the Mac Cleaner does is it cleans out your Mac of unneeded apps and files. If you want to uninstall an app, you can do so with just a couple of clicks on the program. It’s very easy to use. You just have to choose among the 13 modules it offers to clean out your Mac.
The steps below will show you how to delete apps from Launchpad with the use of the Mac Cleaner:.
- Download the Mac Cleaner
- Choose the Uninstaller
- Scan Mac for Apps
- Delete Apps
The steps below are more detailed. Make sure to read them to have a better understanding of how the Mac Cleaner from iMyMac works.
Step 1. Download the Mac Cleaner
Since you can only find the Mac Cleaner on the iMyMac website, you would have to go there first by clicking on this link. Once you get to the Mac Cleaner page, you will see two options.
Feel free to click on the Free Download tab try out the program first. After all, it’s pretty easy to upgrade from a free account to paid one. Once you’re done downloading the program, make sure to launch it on your Mac.
Step 2. Choose the Uninstaller
If you look at the left-hand side of the screen, you will see a list of modules the Mac Cleaner offers. Scroll down the list and look for the Uninstaller. This module can delete and clean up unneeded apps on your Mac. it won’t leave any remnant of the apps. Once you find the Uninstaller, click on it.
Step 3. Scan Mac for Apps
After clicking on the Uninstaller, a Scan button will appear on the main screen of the Mac Cleaner. Take your cursor to the Scan button. Click on it to start scanning your Mac. The Mac Cleaner will search for all the apps that are stored on your Mac. As you can see, there is no need for you to open the Launchpad.
Hence, is the reason why using this program is an easier way of finding apps on your Mac. It also spares you from navigating to the Applications folder.
Step 4. Delete Apps
It will only take a couple of seconds for the Mac Cleaner to scan your Mac. Just wait for the scan to finish. Once it is done, a list of apps will appear on the main screen of the Mac Cleaner. Take a good look at the list and review the apps. Look for the ones that you don’t need anymore. Select them by checking each one. Mac video camera app.
Then take your cursor to the bottom part of the page and click on the Clean button. A pop-up window will appear, asking you to confirm your action to clean the highlighted apps. You just have to click on the Confirm tab to proceed to delete apps from Launchpad. Then you’re all set.
Option #2. Hold Down on the Option Key
This is a simple option for you to consider if you want to delete an app from the Launchpad. However, you would need to keep in mind that this option may not fully remove the apps from the hard disk.
Furthermore, you will find that there are some stubborn apps that can’t be removed with this option. Nonetheless, the steps below will show you how to delete apps from Launchpad.
Step 1. Open Launchpad
Take your cursor to the Dock and look for Launchpad. Once you see it, click on it to open it.
Step 2. Delete Apps
Once you see the Launchpad on your screen, hold down on the Option key and wait until you see the apps inside the Launchpad wiggle. You will also see an X mark on the top, right-hand side of each of the app.
Step 3. Click on the X Mark
You can click on the X mark of the app that you want to delete. Unfortunately, the apps that you did not download from the App Store won’t have any X mark. That means you won’t be able to delete them with this option.
Option #3. Use the Terminal
This next option not only removes non-Apple apps from the Launchpad, but it also cleans out remnants of the application. The steps below will show you how you can use the Terminal to delete apps from the Launchpad.
Step 1. Launch Terminal
How To Delete Apps From Launchpad On Mac

Click on the magnifying glass on the top, right-hand side of the screen to launch the Spotlight search. Type in Terminal and press Enter on the keyboard. The Terminal window will launch on your screen.
Step 2. Type in Code
Type in the code you see on the photo. Delete APPNAME from the Terminal.
Step 3. Replace APPNAME
How To Remove Apps From Launchpad On Mac
Once you have deleted APPNAME, replace it with the app that you intend to delete. Be careful not to delete the single quotation marks. Press Enter on your keyboard after you have typed in the name of the app that you want to delete. Wait a couple of seconds. Then open your Launchpad again by clicking on the icon from the Dock. You will see that the app is no longer in your Launchpad.
Part 3. Conclusion
Deleting apps from Launchpad is an easy thing to do. There’s no excuse for you not to clean out your Mac to prevent it from slowing down. If you want an easy way to do it, then resort to using the Uninstaller from the iMyMac PowerMyMac. It will save you a lot of time.
Do you know of another way to delete apps from Launchpad? Feel free to share it with us here. Our readers would love to hear of more options.
ExcellentThanks for your rating.
Rating: 4.5 / 5 (based on 90 ratings)
People Also Read:
PowerMyMac
A powerful all-in-one App for Mac
Make sure that your Mac is on a hard, flat, stable surface with good ventilation. Mac wireless diagnostics app. Keep holding until you see a screen asking you to choose your language. When Apple Diagnostics knows your language, it displays a progress bar indicating that it's checking your Mac:. Shut down your Mac., then immediately press and hold the D key on your keyboard.
Free DownloadClean up and speed up your Mac with ease
Free Download